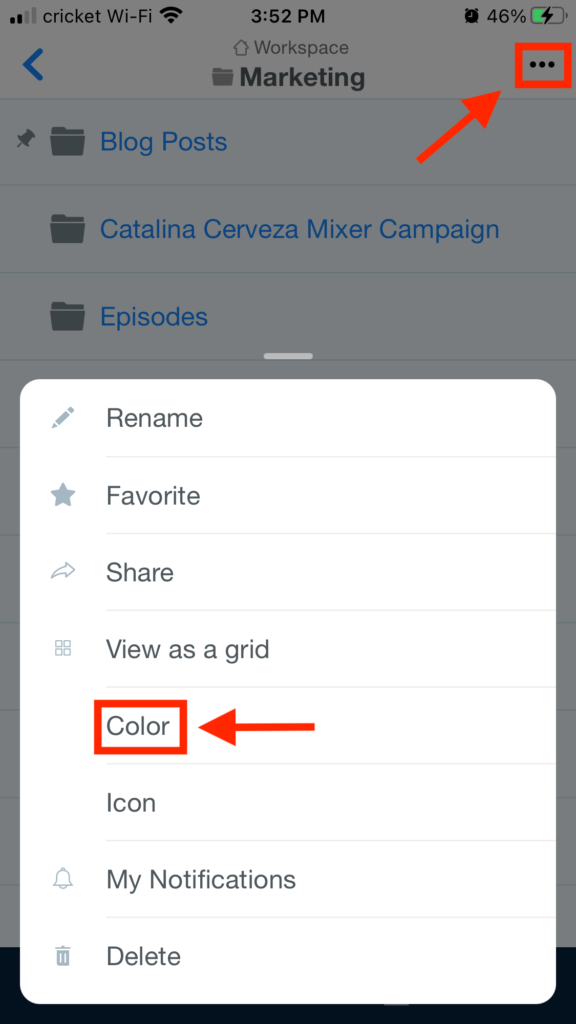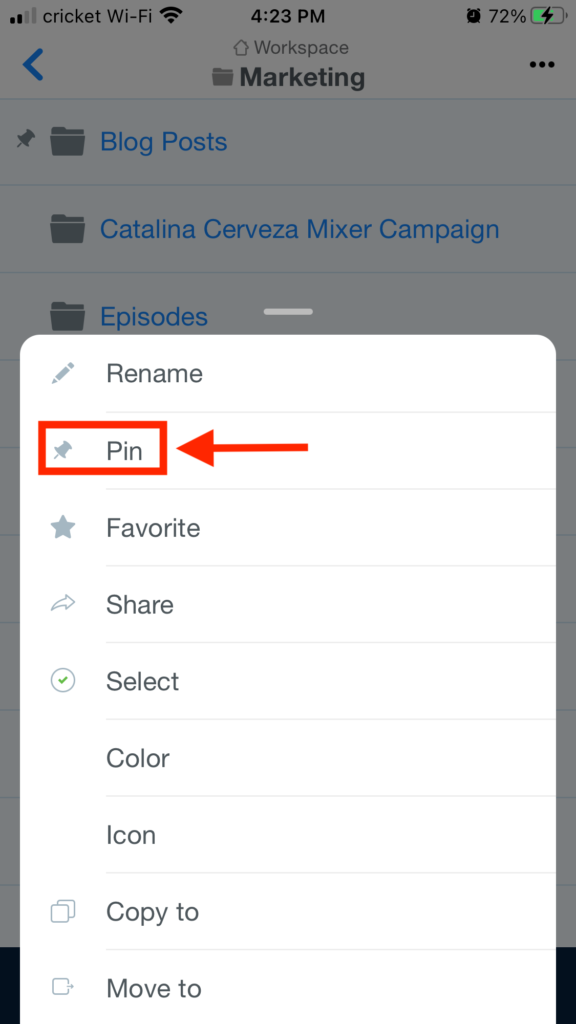Customization is crucial when you want your Workspace to feel like home. Samepage offers you 3 ways to customize your folder structure – Folder Color, Folder Emoji & Folder & Document Pinning. These are visible to all who can access a given folder.
Folder Color
Add Folder Color on Desktop or Laptop Computer
- Either go to the folder itself and click on Folder Settings or right-click on the folder in the folder view
- In the menu, select a Color option
- Pick a color you like, you have 20 colors at your disposal
Add Folder Color on Mobile
- Either enter the folder itself and click on 3 dot menu in the upper right corner or right-click on the folder in the folder view
- In the context menu select Color option
- In the color context menu pick a color you like, you have 20 colors at your disposal
Folder Emoji
The second option is the Folder Emojis. They help you even better distinguish between the folders and to make your environment more friendly and fun. After all, we use shapes and icons to quickly navigate through everything.
Add Folder Emoji on Desktop or Laptop Computer
- Go to the Folder itself and click on Folder Settings or right click on the Folder in folder view
- Select Icon -> Change Icon from the context menu. You have 100+ emojis at your disposal.
To reset the Folder Emoji back to the original state go to the menu again and select Icon -> Reset Icon.
Add Folder Emoji Color on Mobile
- Enter the folder and click on 3 dot menu in the upper right corner
- In the context menu select Icon option
- In the following context menu select Select Icon and choose the Icon, you have 100+ emojis at your disposal
To reset the Folder Emoji back to the original state follow the steps above but select Icon -> Reset Icon in Step 3.
Folder & Document Pinning
Last but not least, you can pick one or multiple Folders and Documents that will always be displayed first in the list of Folders & Documents.
Pin Folder or Document on Desktop or Laptop Computer
- Go to the Folder list and right-click on the Folder or Document
- From the context menu, choose Pin.
- From now on, the Folder or Document will be displayed first in the Folder List.
To unpin, open the same context menu on the pinned item and select Unpin.
Pin Folder or Document on Mobile
- Go to the Folder list and long press on the Folder or Document
- From the context menu, choose Pin.
- From now on, the Folder or Document will be displayed first in the Folder List.
To unpin, open the same context menu on the pinned item and select Unpin.