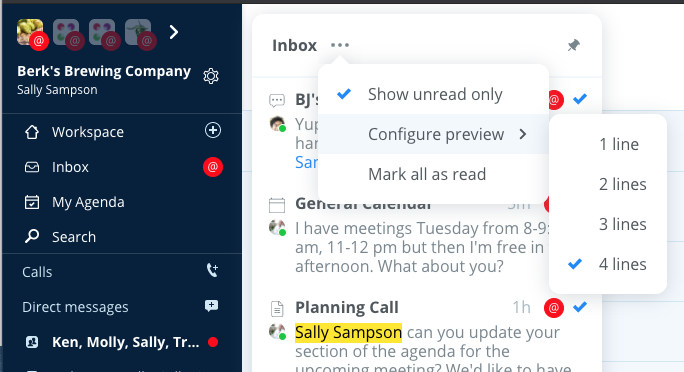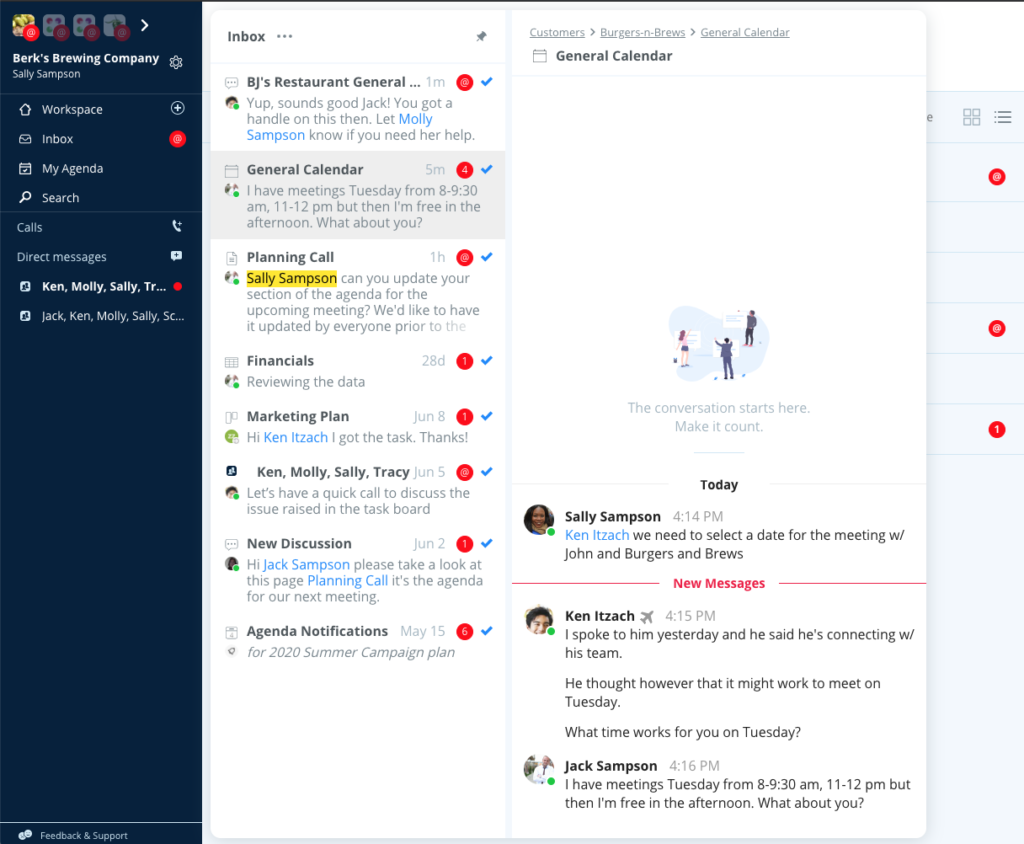Overview
Inbox is a roll-up of notifications across all of your folders and projects, and it is designed to help you triage unread notifications quickly and easily. Inbox is your “one-stop-shop” for all of your notifications so when you are looking for your messages Inbox is the best place to navigate to manage them.
Inbox notifications include:
- Discussion document notifications
- Document chat notifications
- 1:1 and Group chat notifications
- Task notifications
- Event notifications
There are two types of notifications in your Inbox:
- red dot notifications with a number inside
- red dot notifications with the @ symbol inside
The red dot notifications with the numbers inside represent general messages posted by other members or they are notifications for tasks and events that have come due.
The red dot notification with the @ symbol inside represent an @mention directly to you, and you should treat these notifications as more important than the red dot notifications with the numbers inside. To learn more about @mentions click here.

Managing your notifications in Inbox
After opening your Inbox, you’ll see the 3 dot above your list of notifications. This menu lets you toggle between viewing unread messages or all messages (Show unread only), configuring the preview to see anywhere from 1 to 4 lines of the message, and mark all messages as read.
To clear a notification in Inbox, simply click the red dot on the web or desktop computer, or swipe left on a phone to mark it as read. If you’d like to mark a notification as unread, simply click the empty circle on the web or desktop computer, or swipe left on a phone to mark it as unread.
To preview the message hover over the red dot in the web or desktop computer and the system will display a dialog with the message preview. If you wish to navigate to where the notification is you can click directly on the message in Inbox, or click any part of the breadcrumb displayed at the top of the preview to jump to that part of the organization.