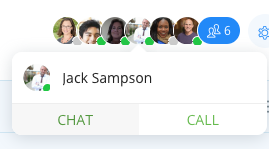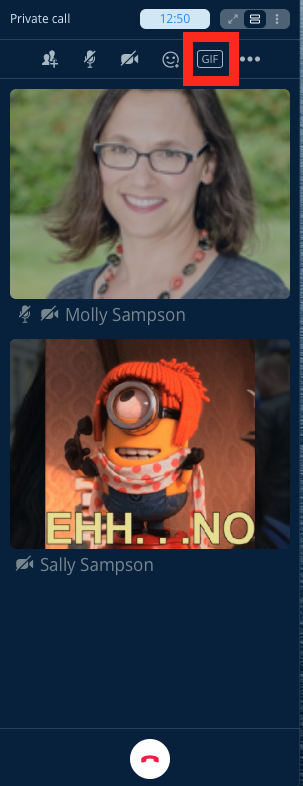Overview
Connecting with individuals, groups, and entire teams via voice or video on Samepage is easy. In most cases, you can call anyone with just a click or two.
The Samepage calling feature has been engineered to be cheap for end users and allow us to offer the video calling on free subscriptions. The trade-off is in performance so our video calling feature is good for small groups and ad hoc conversations between 2-15 users.
Desktop and web calls with cameras enabled are capped at 8 users.
Mobile calls with cameras enabled are capped at 4 users.
Desktop and web app calls with cameras disabled are capped at 15 users.
When the ninth (9th) user joins a call the system will automatically turn off all participant video streams. The system will not allow you to add additional participants to a call once you have 15 participants.
Samepage calling is available on the Samepage Desktop App, mobile, and browsers that support webRTC technology.
Screen sharing is only available in the desktop and web apps.
Starting a call on desktop or web app
- Navigate to the left panel and click on the call icon
- Select the people or person you want to call
- Click START CALL
If you want to call someone direct you can also hover over their avatar anywhere in Samepage and select the CALL button.
Starting a call on mobile
- Go to the bottom navigation, click on the people icon to go to direct messages and calling
- On the conversation dialog click the call icon
- Name the call (optional)
- Select the people you want to call
- Click START CALL



Enabling Camera and Microphones
The first time you use the video calling feature in Samepage you will need to give Samepage access to your camera and microphone. Your camera and microphone will be disabled at the beginning.
Desktop and web apps
- Click on the disabled microphone or camera icon in the call panel
- In the Select media devices dialog click Request permission for both the camera and microphone
- The system will open the appropriate dialog on your computer or in the web app where you can click Allow to give permission to Sameapage to access the camera and microphone
FireFox can block access to the camera and microphone, even after you have allowed Samepage to access the camera and the microphone. To overcome this you must check Remember this decision checkbox in the dialog as shown above.
Mobile
See this help article on how to enable camera and microphone access on mobile.
Call Participants
Viewing participants in a call
During a call you can view the participants inside the call panel (default view), you can expand and see all participants in a gallery view, or view them in a minimized call panel.
In the call panel click on the icon above to change your view. The middle option is the default, seeing participants optimized in the call panel.
To expand and see all participants in a gallery view click on the first option, the double arrows.
To minimize your view of participants click on the last icon, the vertical 3-dot menu.
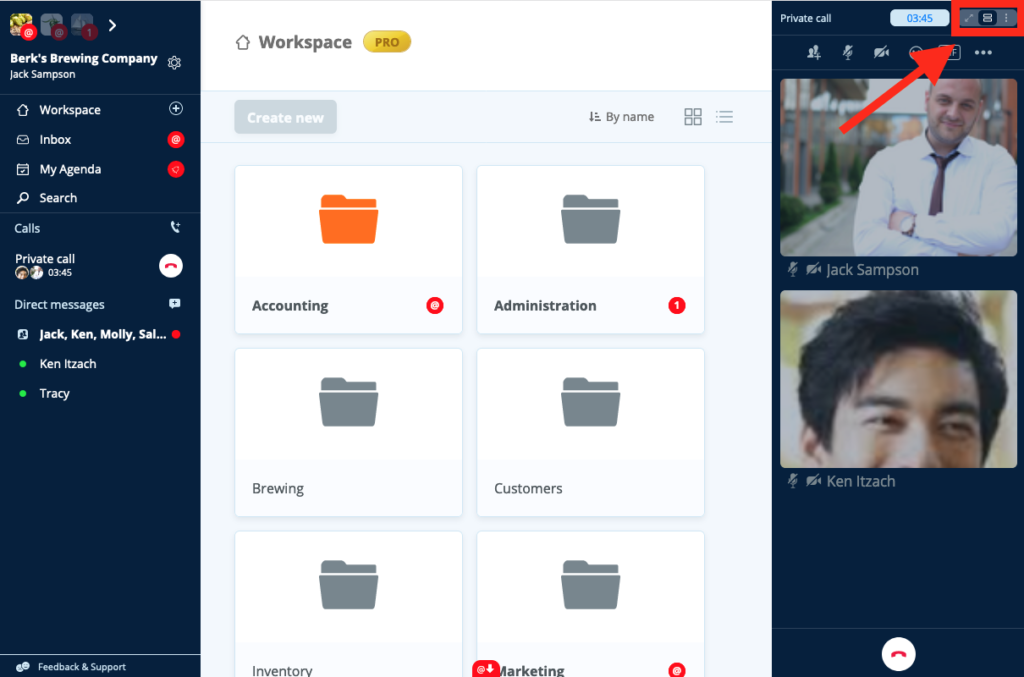

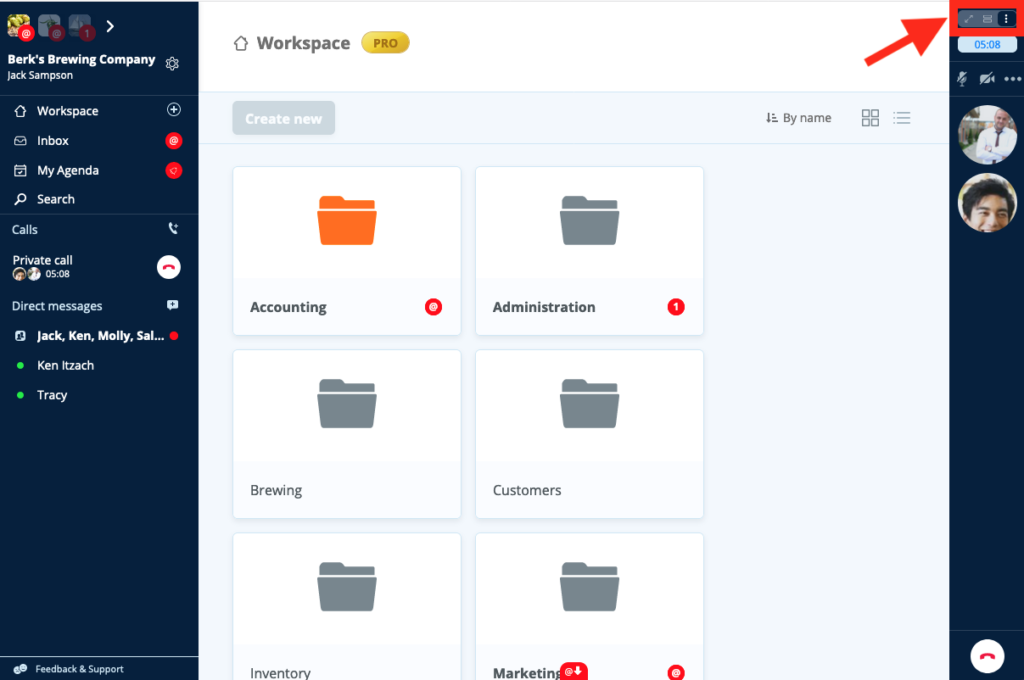
Adding participants to an active call
During a call you can add additional participants to the call by clicking on the first icon in the call panel, the Add participants icon. Then select the person you want to invite to the call.
Screen Sharing
Sharing your screen
During a call you can share your screen with the participants by clicking on the 3 dot menu and then selecting Share screen. From the Share screen dialog choose the view or screen that you want to share.
You can share your screen in the browser and the desktop app.
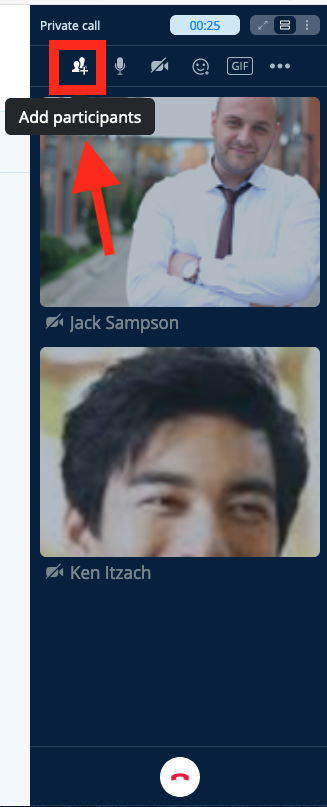
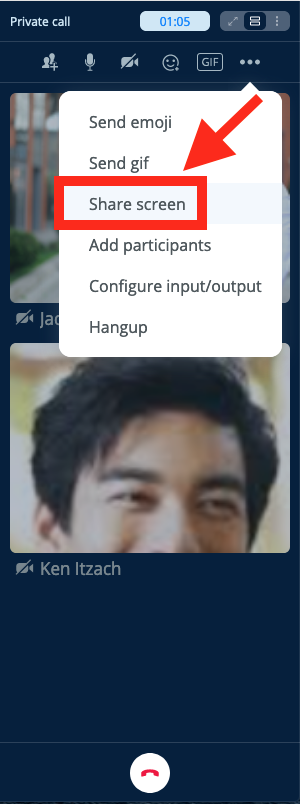
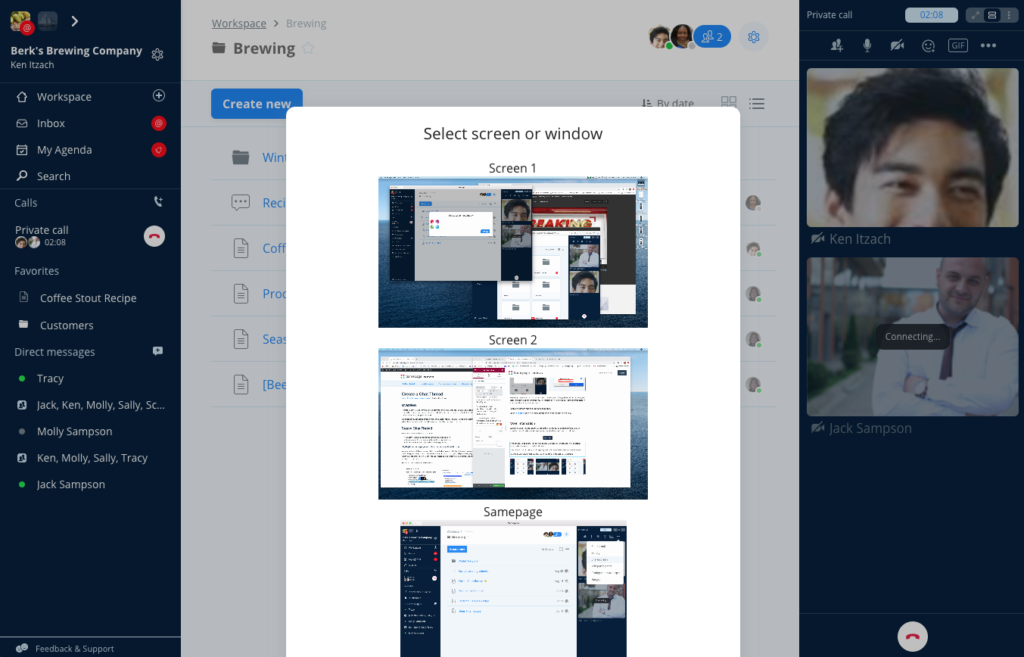
Viewing a shared screen
In the call panel click on the image of the shared screen to see a larger view of the shared screen inside the app.
Stop sharing your screen
Click on the 3 dot menu and then selecting Stop sharing screen.
Silent responses and reactions
When you are not sharing your video, and your audio is muted, the emoji and GIF options are ideal.
Send an emoji response
Click on the emoji icon in the call panel and then select the emoji you want to send to the other participants.
Send an GIF reply
Click on the GIF icon in the call panel and then select the GIF you want to send to the other participants.
Troubleshooting
See our Troubleshooting video and audio calls if you need assistance with any issues you experience when starting or participating in video or audio calls.