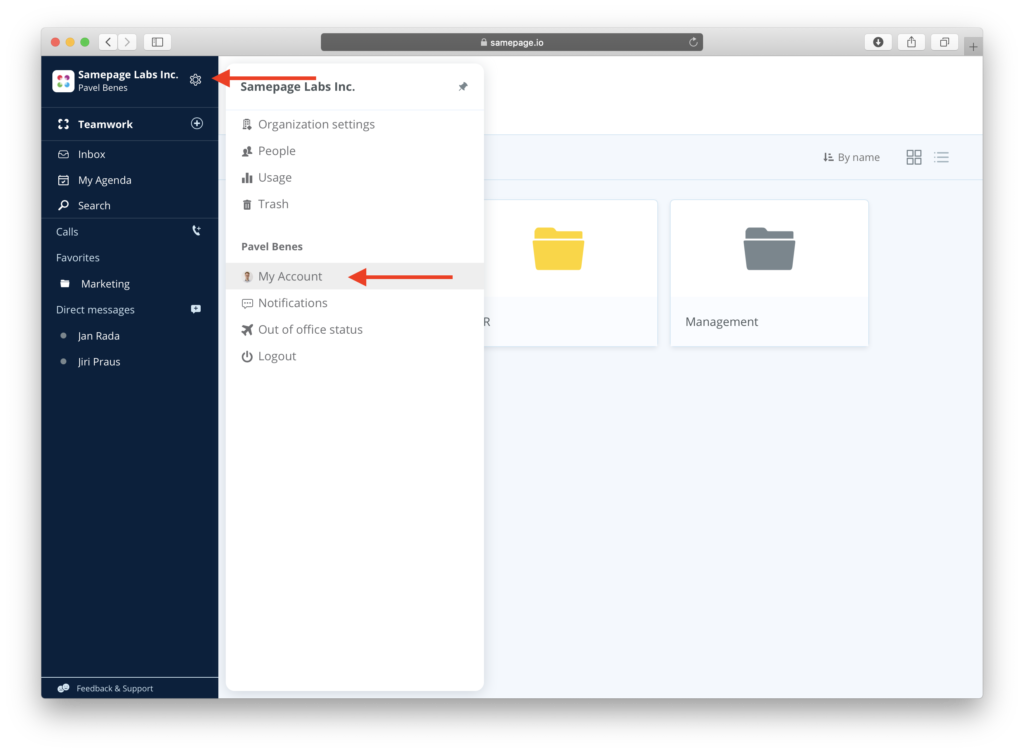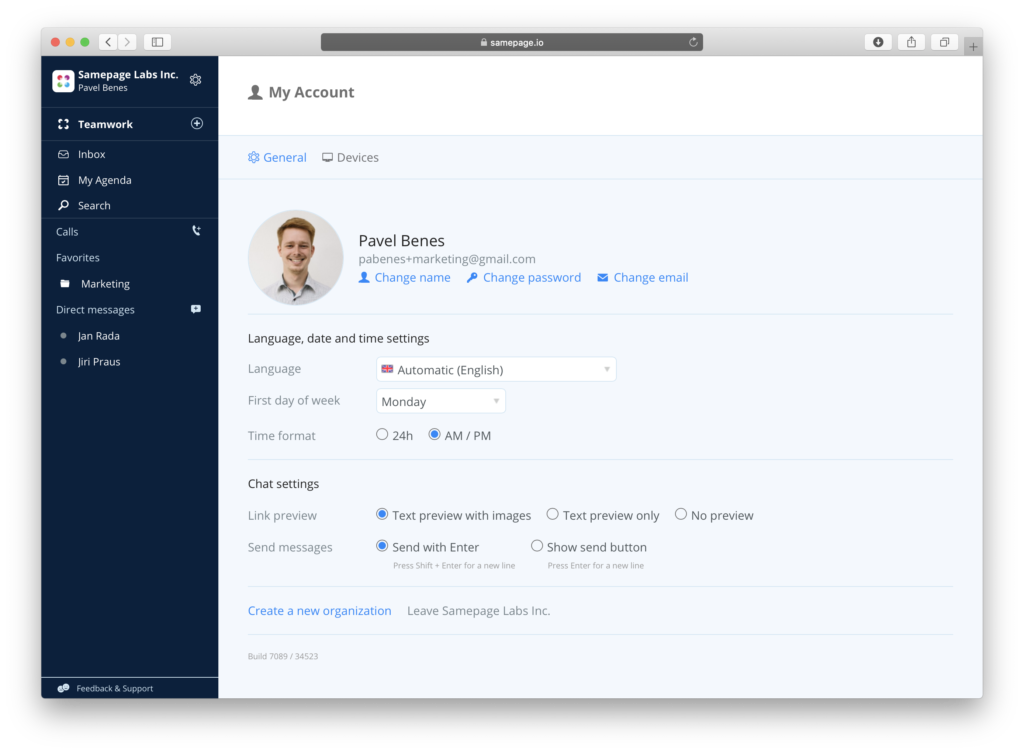Samepage recommends you change your password regularly. You also have the option of resetting your password if you forget it.
Users with forced SSO can use only their identity provider to sign in and would have to use the provider (i.e. IT dept.) to change their password.
Signle Sign-On limitations
Users with enabled SSO might be required to sign in only through the identity provider. For changing the password, they need to contact their identity provider admin (IT dept.).
Changing Your Password
- Click the gear icon next to the organization name and select My Account.
- Select Change password.
- Type your current password and a new one and click OK.
- You receive a confirmation email.
If you receive a confirmation email but did not change your password, go to your Samepage account (follow the link in the confirmation email) and change your password immediately.
Resetting Forgotten Password
- Go to https://samepage.io/app/go/#!/resetPassword/.
Or, if you’re on the login screen, click Forgot password. - Type your email address and click Continue. You will receive an email requesting to confirm the password change.
- In the confirmation email, click Change password.
- Enter a new password and click OK.
Note: If you forget your password, make sure you’re on the browser version of Samepage. You cannot reset your password from the desktop or mobile app.