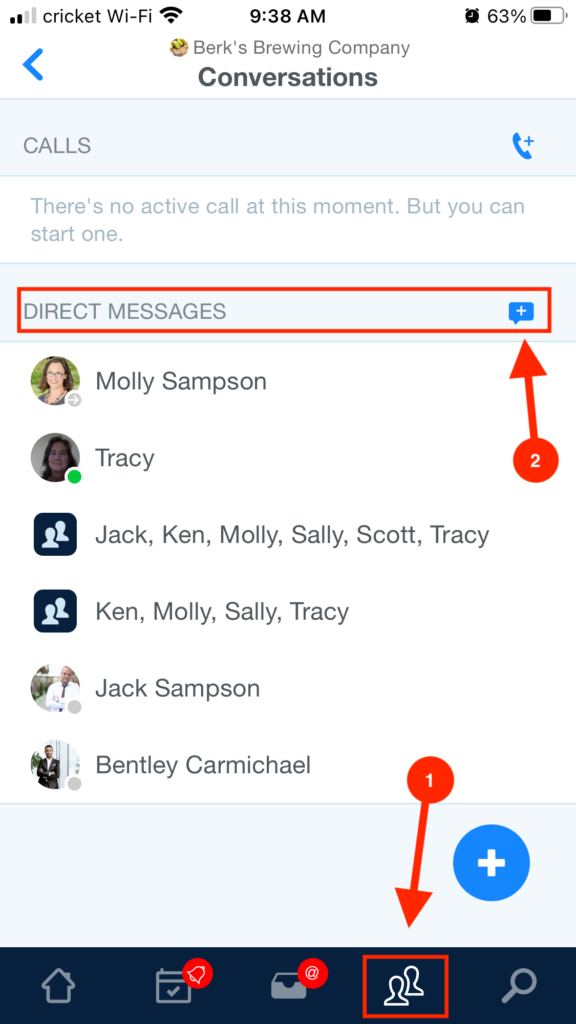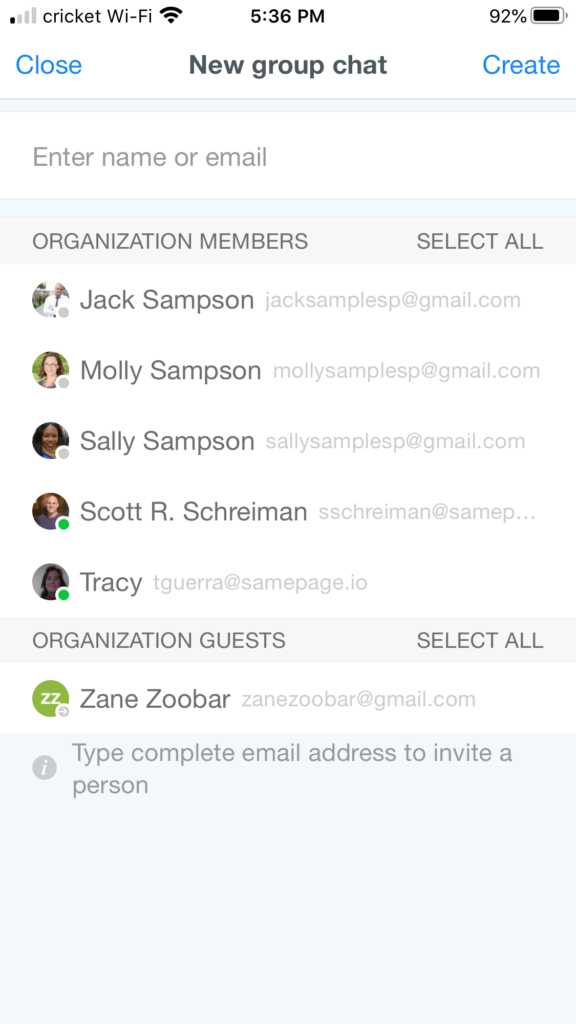Overview
You can send a 1:1 direct message to another person or a group of people (members and guests) in your organization. These 1:1 direct messages or group chats are conversations that take place outside of folders.
Guests can only participate in group chats where they have been invited.
If the user is online, you’ll see a little green dot on their avatar. If they’re not online, you can still send them a message anyway, which they will see the next time they are online.
You can have multiple chat dialogs open at any given time.
Create new 1:1 Chat on desktop or web app
- In the left panel select the Direct messages icon (conversation icon with + sign).
- Select the name of the person you would like to message or type in their email address.
- The system will automatically open the chat dialog, type your message and hit Enter to send your message.
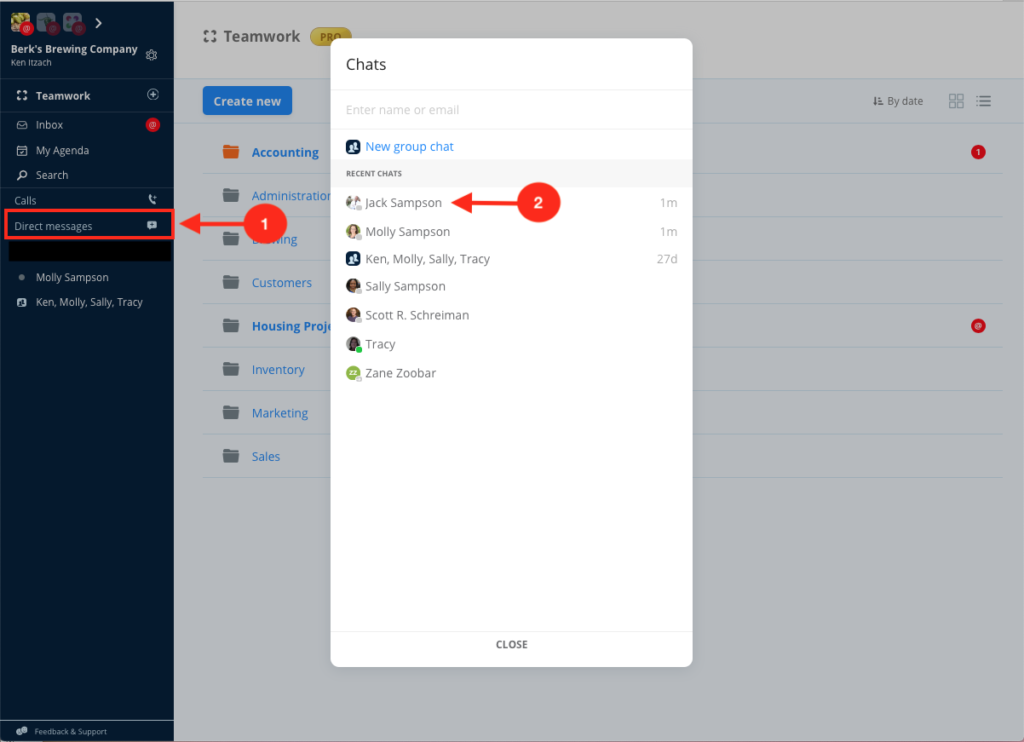
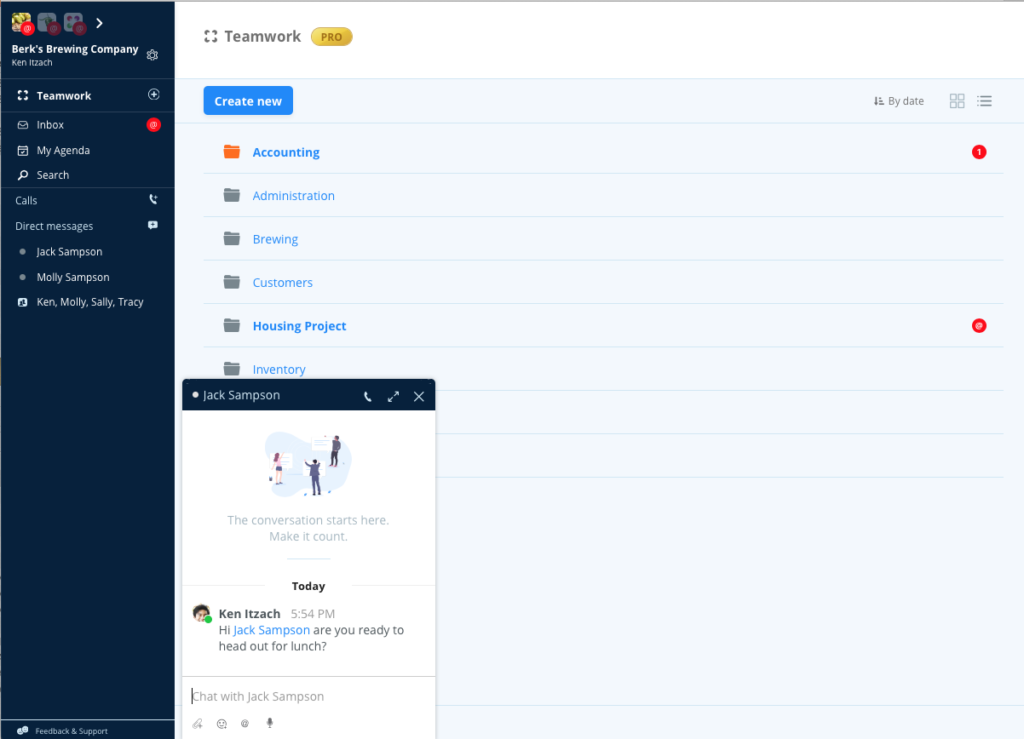
Create new 1:1 Chat on mobile
- Click on the Direct messages icon in the bottom navigation (two heads, fourth icon).
- On the Conversations screen select the Direct messages icon (conversation icon with + sign) or click on the blue plus sign.
- From the options dialog at the bottom of the screen select Start Chat.
- Select the name of the person you would like to message or type in their email address.
- The system will automatically open the chat dialog, type your message and hit Send to send your message.
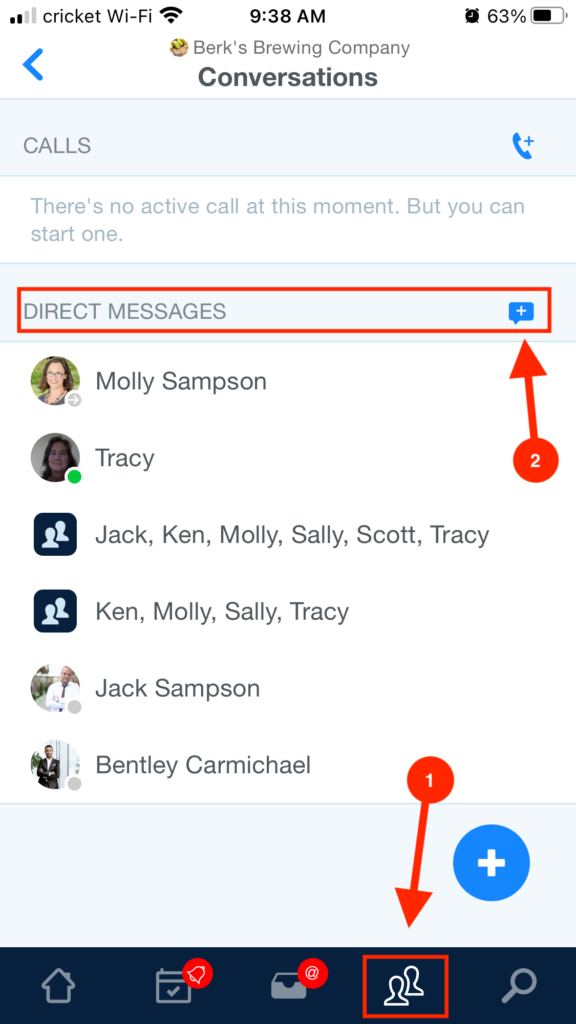


Create new Group Chat on desktop or web app
- In the left panel select the Direct messages icon (conversation icon with + sign).
- Select New group chat
- Select the names of the people you would like to message or type in their email addresses.
- The system will automatically open the group chat dialog, type your message and hit Enter to send your message.
Create new Group Chat on mobile
- Click on the Direct messages icon in the bottom navigation (two heads, fourth icon).
- On the Conversations screen select the Direct messages icon (conversation icon with + sign) or click on the blue plus sign.
- From the options dialog at the bottom of the screen select Start group chat.
- Select the names of the people you would like to message or type in their email addresses.
- The system will automatically open the chat dialog, type your message and hit Send to send your message.