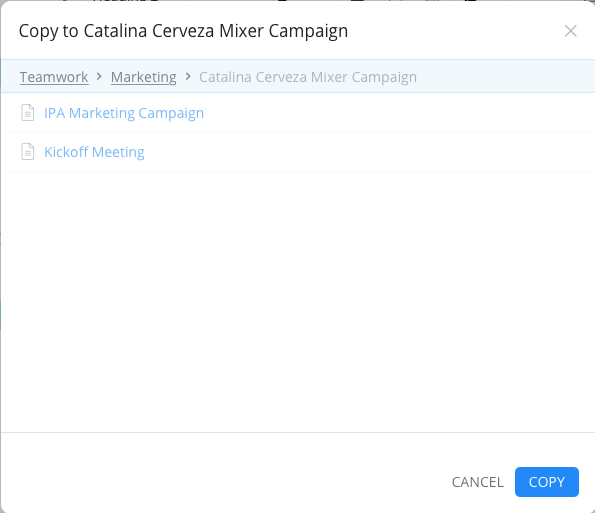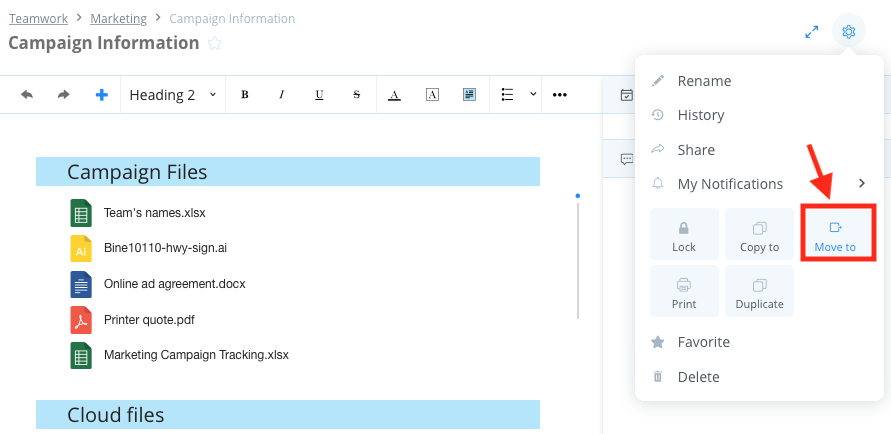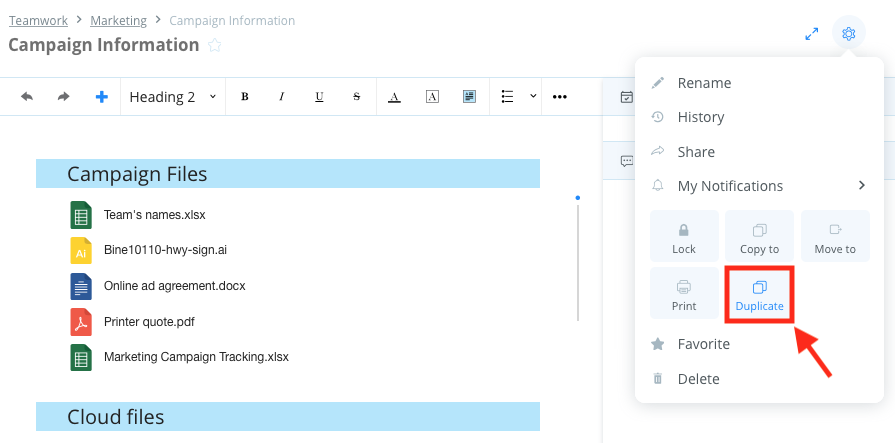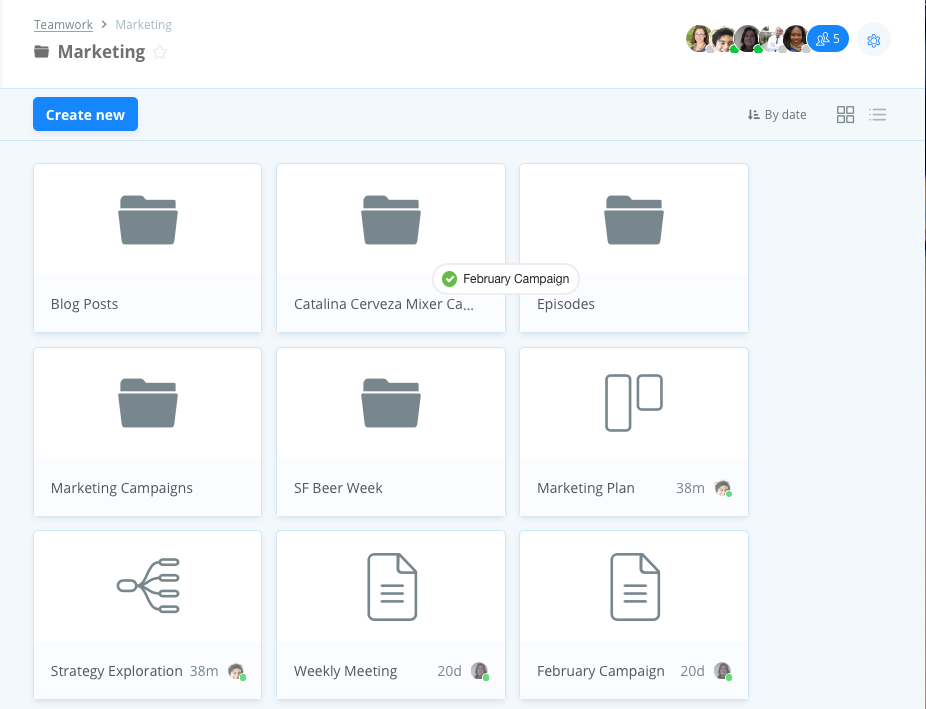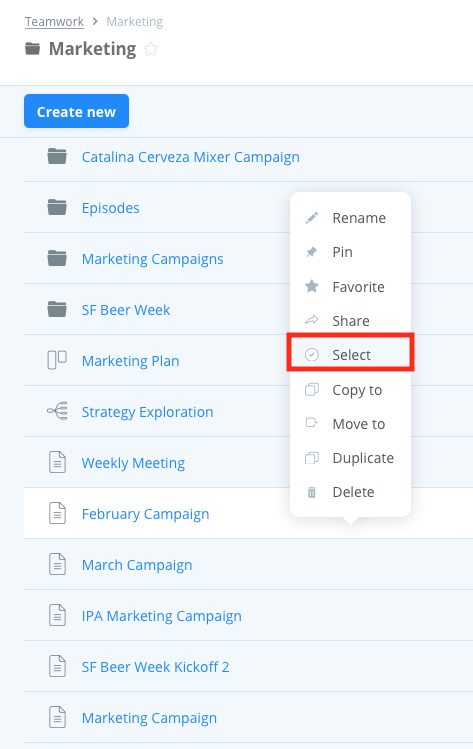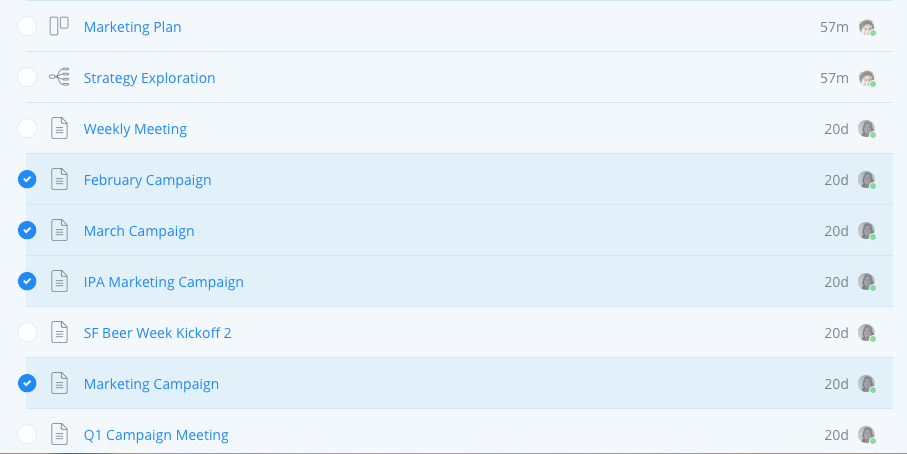Copy a Single Document
To copy a single Document:
- Click to open the Document
- Click on the gear icon in the upper right corner
- Select “Copy to”
- In the Copy to dialog navigate to where you want the Document to be copied
- Click Copy
Alternately you can right click on the Document in the folder and select “Copy to” and continue with step 4.
Copy a Single Folder
To copy a single Folder you need to right click on the folder and then follow the directions above starting with step 3.
Move a Single Document
To move a single Document:
- Click to open the Document
- Click on the gear icon in the upper right corner
- Select “Move to”
- In the Move to dialog navigate to where you want the Document to be moved
- Click Move
Alternately you can right click on the Document in the folder and select “Move to” and continue with step 4.
Move a Single Folder
To move a single Folder you need to right click on the folder and then follow the directions above starting with step 3.
Duplicate a Single Document
To duplicate a single Document:
- Click to open the Document
- Click on the gear icon in the upper right corner
- Select “Duplicate”
- The Document will be duplicated in the same folder where the existing Document resides
Alternately you can right click on the Document in the folder and select “Duplicate”. The Document will be duplicated in the same folder where the existing Document resides.
Duplicate a Single Folder
If the Folder is in the root Teamwork area you cannot duplicate the folder (the feature is inactive), however you can copy the folder and place it in the root Teamwork area. To do this follow the steps above for Copy a Single Folder and select to copy it to Teamwork.
If the Folder is a sub Folder you can right click on the sub Folder and then follow the directions above starting with step 3.
Drag and Drop to Move a Single Document
To drag and drop a single Document, click on the Document and then drag and hover over the folder where you want to move the Document. Release the Document when you see the green check mark icon indicating that it’s safe to move the Document to that location.
Drag and Drop to Move a Single Folder
To drag and drop a single Folder, click on the Folder and then drag and hover over where you want to move the Folder. Release the Folder when you see the green check mark icon indicating that it’s safe to move the Folder to that location.
Multi Select Documents to Copy, Move, Duplicate, and Drag and Drop
In the root level of a folder, to select multiple Document, right click on the first Document and click Select to begin the multi select of Document.
You can choose to click the circle next to each of the Document you want to select or click the SHIFT key and click the circle next to the last Document you want to select, to select all of the Document between the first and the last Document.
To deselect any Document simply click on the circle next to that Document.
To copy, move, duplicate or drag and drop follow the steps outlined in the appropriate section above.
Multi Select Folders to Copy, Move, Duplicate, and Drag and Drop
Use the same steps listed above
Paste a Document or Folder
To paste a Document or Folder, simply navigate to where you’d like to paste your Document or Folder and click the Paste button.