Overview
Samepage @mentions are used to connect people to specific content and bring people’s attention to content inside your organization.
There are several different types of @mentions. You can @mention:
- People (members and guests)
- Documents (Pages, Task Boards, etc.)
- File Documents
- Folders and subfolders
- Group chats
To create an @mention start by typing the @ symbol and then the first letter of title or name of the thing or person you’re trying to mention. The system will open a suggestion dialog and filter results to match your search. If you do not see the item that you want in the suggestion dialog continue to type additional letters of the title or name until it appears. Once the desired item appears in the suggestion dialog simply click on it to create the mention and link to it.
The @mention can be used in chat, task and event details, or on a document (i.e. a page).
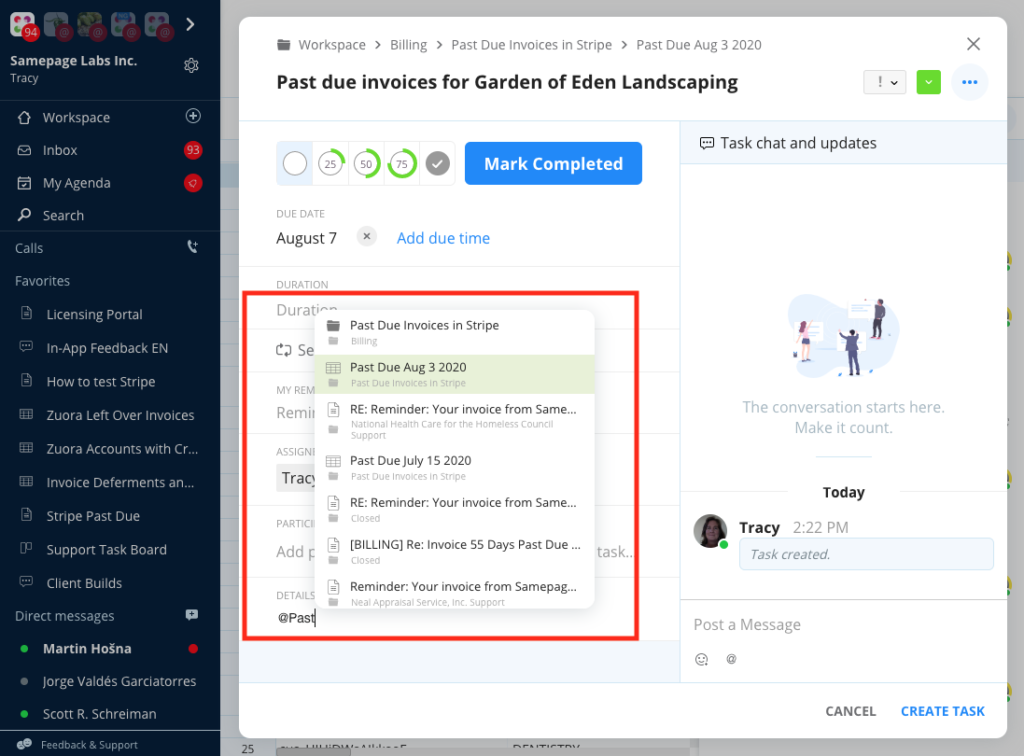
Mentioning People
When you want to bring a specific user’s attention to content or bring them into the conversation use the @mention for a person. When you create a new document in Samepage it’s recommended that you @mention your team so that they are aware of the new content and can begin collaborating with you immediately.
When posting a comment that contains an @mentioned user, that user will get a special notification in the Inbox. Instead of a red dot with a number in it, they’ll see a red dot with the @ symbol in it and their name will appear in yellow highlighter in the message. This will let them know they’ve been mentioned specifically, and they should triage these notifications as more important than the ones with the numbers in it.
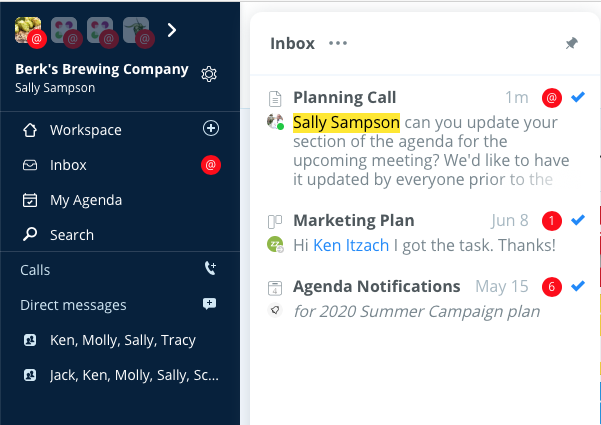
Please note that @mentioning people on pages does not send a notication.
Pro Tip: When creating an @mention for a person, if the user’s name is in upper and lower case you do not need to type the @ symbol, just type the user’s name as you see it in Samepage.
However, if the user’s name is in all lower case you must type the @ symbol each time you want to @mention him/her.
Special @mention for All and Here
There are two special group mentions available that you can use when you want to @mention the whole organization.
To @mention anyone who is currently online in the organization you can use the Here @mention.
To @mention everyone in the organization regardless of their online status you can use the All @mention.
To access the All and Here @mentions type the @ symbol and then scroll to the bottom of the dialog and choose your option.
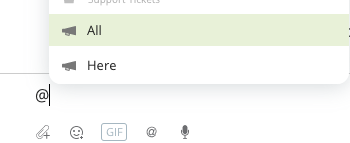
Mentioning Documents (Pages, Task Board, etc.)
When you want to direct a person to a specific document (Page, Task Board, etc.), or you want to tie several documents together, use the @mention for documents. The @mention will create a link directly to that document so user’s can click on the link and go directly to the document to see the information.
Possible use cases:
- connect several project pages together so user’s can easily click from one page to another and back again
- a user has lost track of a page they need so create the @mention to that page so they can locate it again
- create a table of contents for your pages so that users have one place to go to link to different pages
- direct a new team member to the project task board that they need to use for the current project
Mentioning File Documents
When you want to direct a person to a specific File Document you want them to edit, or you want to tie a File Document to a task or event, use the @mention for File Documents. The @mention will create a link directly to that File Document so user’s can click on the link and open the File Document. Users can then preview the content of the File Document or use the Direct File Editing (OpenIn) feature to edit the file inside Samepage.
Mentioning Folders
When you want to direct a person to a specific Folder or subfolder use the @mention for Folders. Using the @mention for Folders can give context to projects and pages, and link content together for easy navigation.
Possible use cases:
- explain to a new user where the content they need is and give them quick access to the folder so they can jump in and get to work
- a user has lost track of a folder that has content they need so create the @mention to that folder so they can locate it again
- create a table of contents for project folders so that users have one place to go to get a quick link to different projects
- provide context or a breadcrumb to other users so they understand where the content resides and the relationship of that content to the main subject
Mentioning Group Chats
When you want to direct a conversation to a group chat or you want to bring someone’s attention to comments made in a group chat you can use the @mention for a group chat. The @mention will create a direct link to the group chat so user’s can click on it and post their comments to the group chat.
Note: the user must be a member of the group chat in order to see the communication in the group chat.

