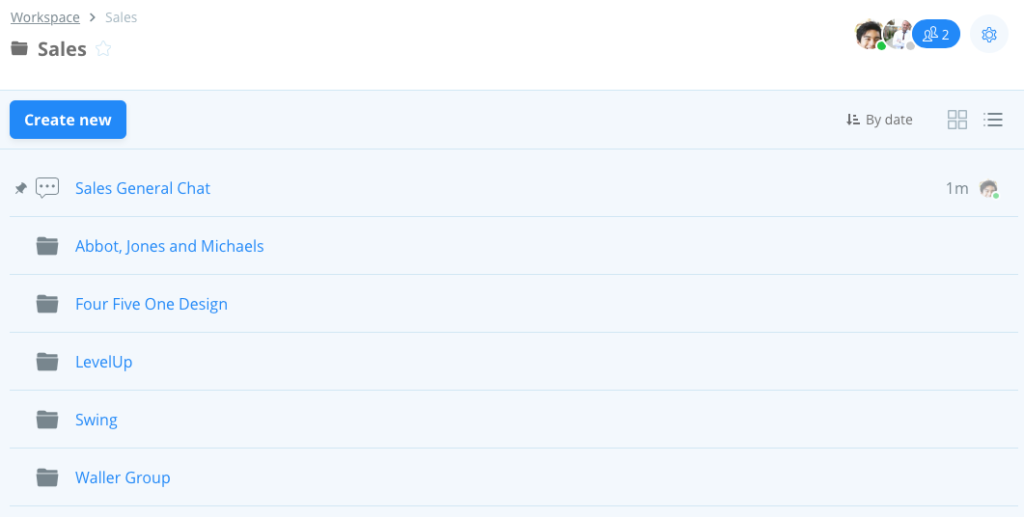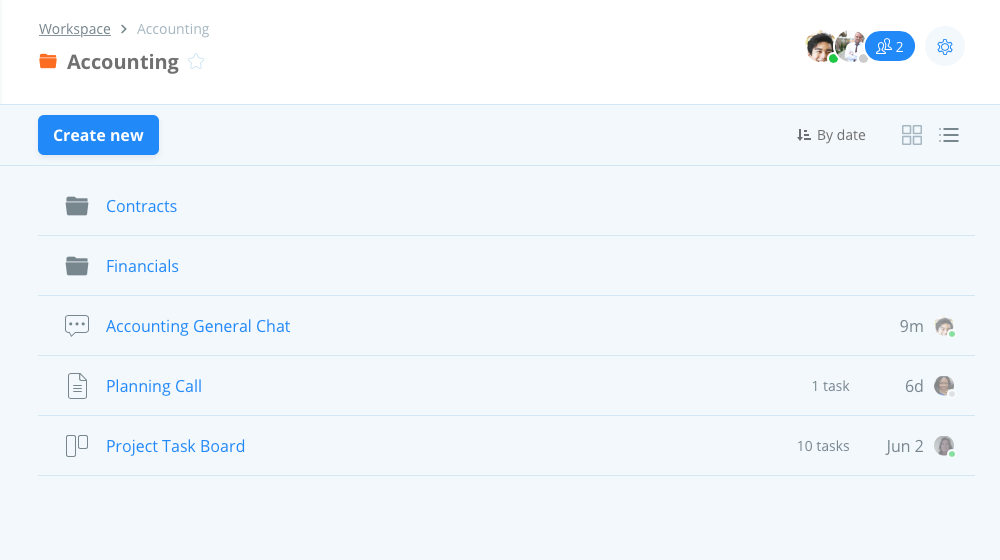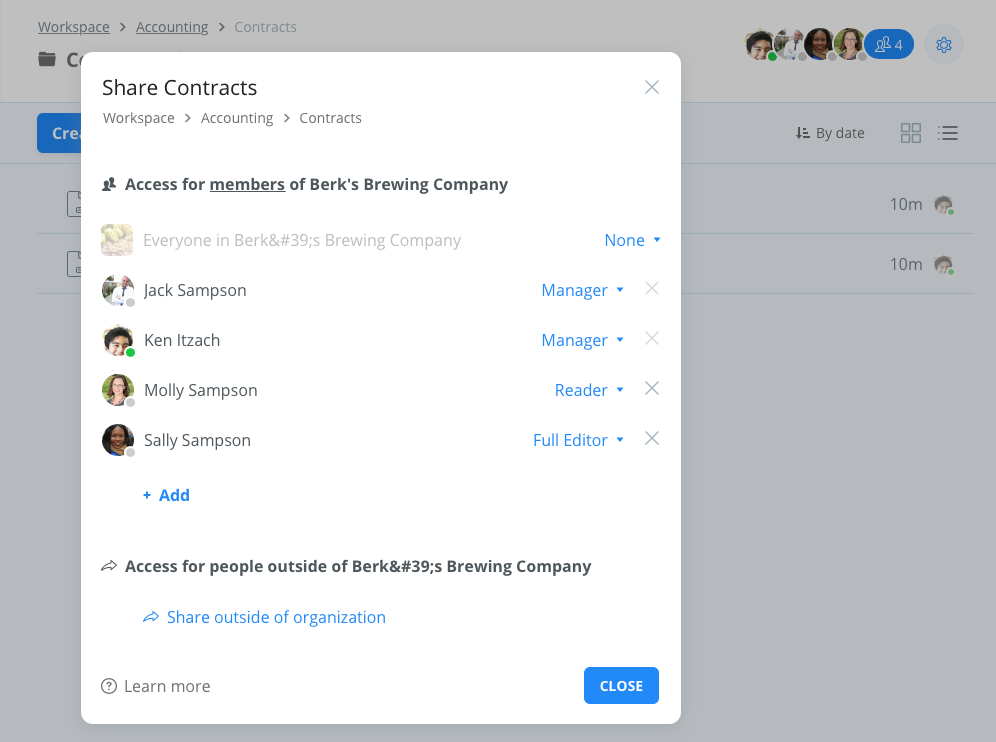Overview
In general we suggest that folder Managers and Admins keep the the folder structure simple and flat in their organization. This makes management easier and doesn’t over complicate the access rights within the organization.
In building out your organization you need to consider a current or future need to have private folders. Keeping your folder structure simple and flat will allow you to more easily manage who has access to what content, and manage the content that needs to be private versus that which can be open.
Explaining a Simple and Flat Structure
A simple and flat structure means adding the least number of people to a top level folder as possible. You will likely also add those users as folder Managers so they can manage everything about that folder including who has access, how they have access, etc.
Folder access rights in Samepage are additive which means you cannot reduce someone’s access in a folder, you can only add more access.
For more information about access rights see our Assigning Access Rights in Folders article and also our help article Understanding Sharing in Samepage.
Combining the simple and flat structure with the additive access rights allows you to precisely define who has access to what content and how they have access to that content, and the flexibility to have different levels of access within a top level folder. It also makes it very easy to change access rights.
In summary you are giving the smallest number of people who need the most access at the very top of the folder structure, and then expanding the access rights further down the chain in the sub folders.
Creating a Simple and Flat Structure
To create a simple and flat structure you will Create a Folder under Workspace but select the None option so the folder is private. Then click Add+ to add in the smallest number the users who need to have access to that folder, and make them folder Managers.
Using the image above an organization has a folder for Sales, it’s a top level folder under Workspace. In that folder Ken and Jack are the only members with access and both are folder Managers.
Under the Sales folder they’ve created sub folders for each prospect they have in their sales cycle. They don’t want all salesmen to see all of the sales folders, they only want them to see the ones that belong to his/her own prospect list. So in each subfolder Ken and Jack will have access as folder Managers and then they add in only the sales person responsible for that prospect. A salesman can have access to a single folder, or multiple ones, but they will only see those where they’ve been given access.
Example: salesman Scott has access to LevelUp and Swing, because those are his prospects. But the other folders, Abbot, Jones and Michaels, Four Five One Design, and Waller Group are invisible to Scott, he won’t see those folders because he hasn’t been given access to them.
Varying Access Rights Folder by Folder
Creating a simple and flat structure also allows you the flexibility to have different levels of access within a top level folder. The users you give access to content in the folder may not have the same access rights to each folder within the top level folder.
In the image below, an organization has a folder for Accounting, it’s a top level folder under Workspace. In that folder Ken and Jack are the only members with access and both are folder Managers. Ken and Jack have created two sub folders in Accounting, one for Contracts and one for Financials.
In the image on the left below, Ken and Jack have given Molly Reader access to the Contracts folder, and have given Sally Full Editor access to the Contracts folder.
In the image on the right below, Ken and Jack have given Molly Writer access to the Financials folder, and have not given access to that folder to Sally.
In the image below we are viewing the Accounting folder from Sally’s perspective. She doesn’t see any content in the Accounting folder, except for the Contracts folder. You can see above in the image with just Ken and Jack that the Accounting folder does have other content, there’s the Financial folder, Planning Call page, Project Task Board and Accounting General Chat. But none of those are visible to Sally because she doesn’t have access to the Accounting folder, nor does she have access to the Financials folder.
In the Contracts folder Sally has Full Editor access so she can see all content inside the Contracts folder, but again, she can only see the content in that Contracts folder and nothing else.