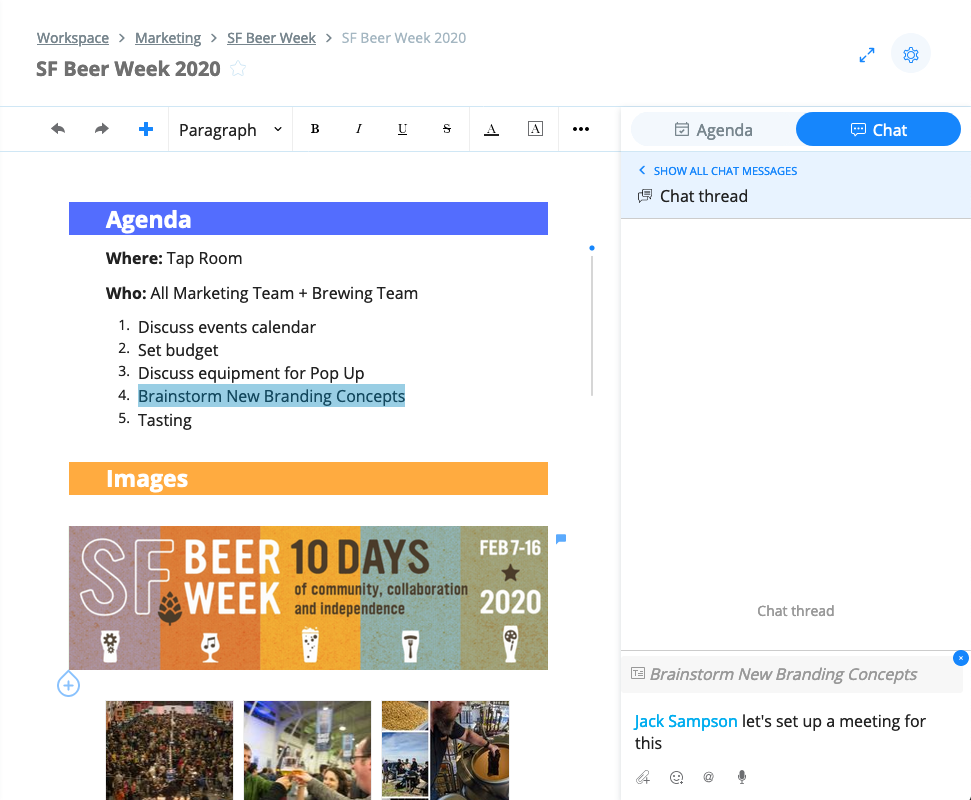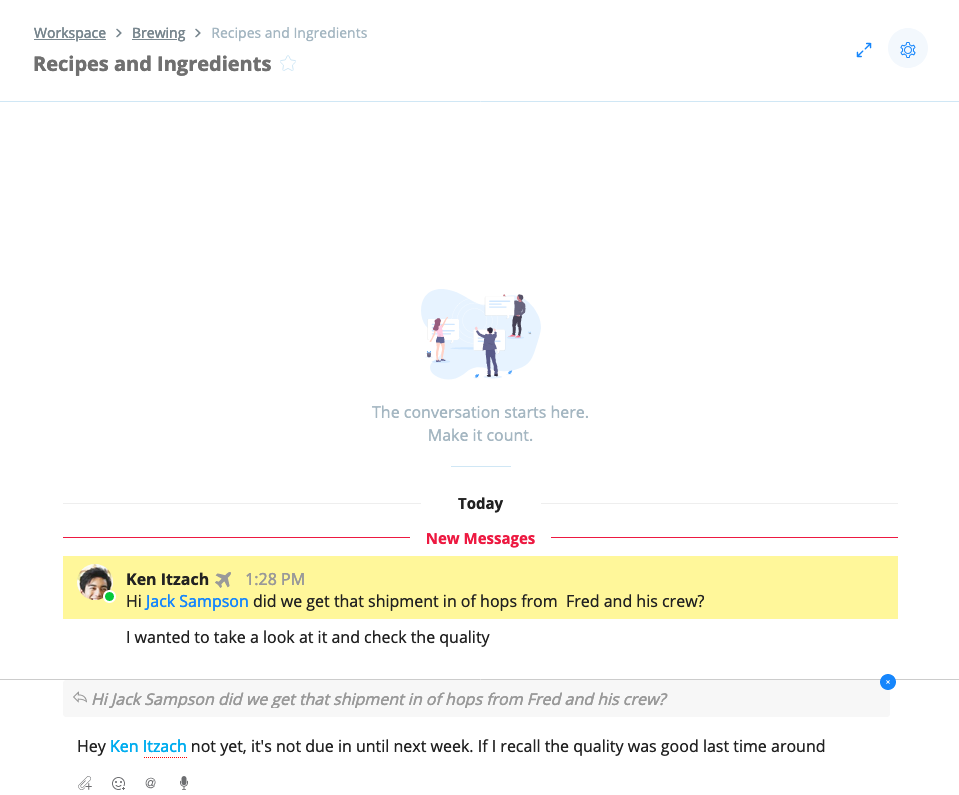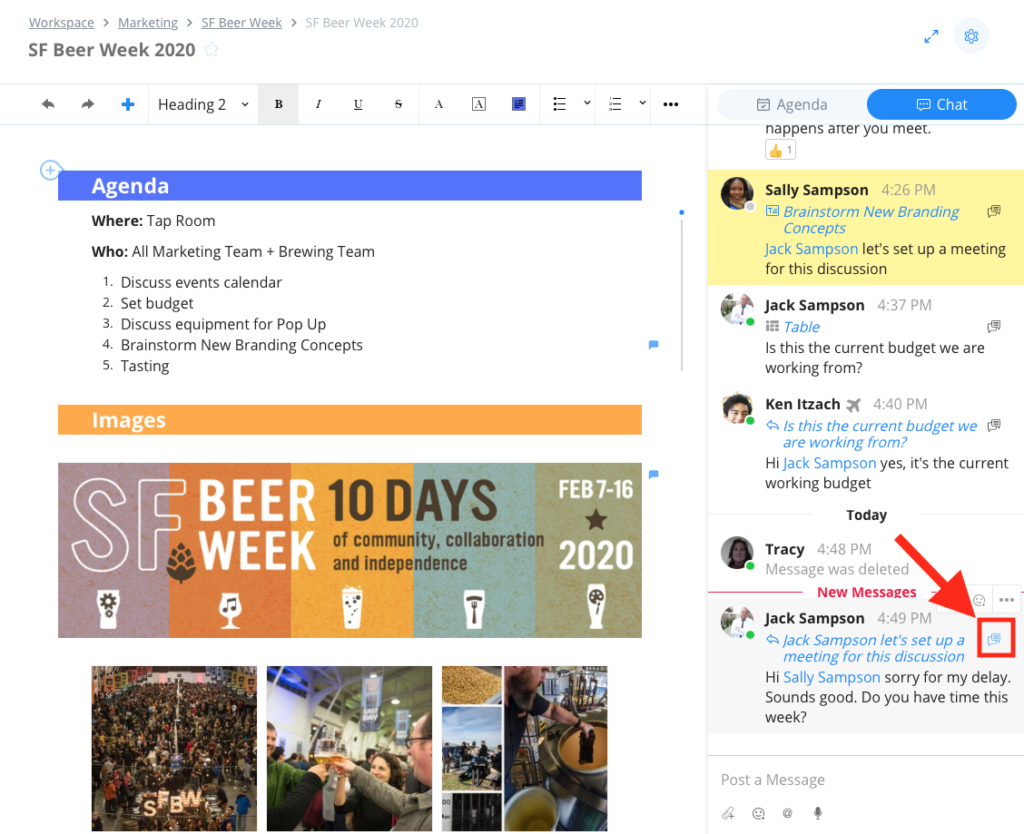Overview
A threaded conversation, or “thread”, is a comment and it’s attached replies. Endless replies can be attached to a thread, and by threading the replies together you can see the entire history of that conversation about that particular topic.
In Samepage you can start a thread by creating a Chat Thread. The Chat Thread links a comment in the chat to a selected item on a document or to another message in the chat.
Start a Chat Thread
You can start a chat thread in three ways:
- highlight text on a page and click the quote actions button
- hover over an item on a page and click the conversation icon
- hover over a chat message and click the reply button
Highlight text on a page and click the quote actions button
You can start a chat thread by highlighting some text on a page, or highlight a whole paragraph, and in the quote actions button select the conversation icon. The system will post the highlighted text in the chat panel where you can type your message. Click enter to post your message and that will start the chat thread.
This is not currently supported on mobile.
Hover over an item on a page and click the conversation icon
You can start a chat thread by hovering over an item on a page, i.e. an image, a table, etc., and select the conversation icon. The system will post the item name in the chat panel where you can type your message. Click enter to post your message and that will start the chat thread.
On mobile do a long press on the item on the page and then select Comment from the context menu.
Hover over a chat message and click the reply button
You can start a chat thread in the chat panel or in a discussion document by hovering over a message and selecting the reply button. The system will post the message above the message box where you can type your message. Click enter to post your message and that will start the chat thread.
On mobile do a long press on the message you want to reply to, and then select Reply from the context menu.
View a Threaded Message
To view a threaded message navigate to the Inbox, or directly to the document chat panel, or directly to the message in the discussion document. The system would have created a link to the message being commented on, and that link will appear as a blue hyperlink.
If you hover over the blue hyperlink the threaded message or threaded item on a document will be highlighted in yellow so you can easily see the threaded message.
This is not currently supported on mobile.
View Entire Chat Thread and Reply
To view an entire Chat Thread navigate to where the conversation is located and look for the double conversation icon in the chat panel or discussion document. Click on the double conversation icon to open the entire Chat Thread.
Clicking on the double conversation icon will open the entire Chat Thread and the system will automatically post the next threaded message above the message box where you can type your reply to the Chat Thread. Click enter to post your message to that Chat Thread. If you don’t wish to reply to the thread you can click the X to remove the last threaded message.
To exit the Chat Thread click on the “Show all chat messages” link in the blue bar at the top of the Chat Thread.
The steps are identical in the web, desktop and mobile apps.
More Information
Boost the power of the Chat Thread and make your conversations more effective and efficient by combining your reply with an @mention.
Made a typo or need to delete your reply? See our article on Editing or Deleting Chats.