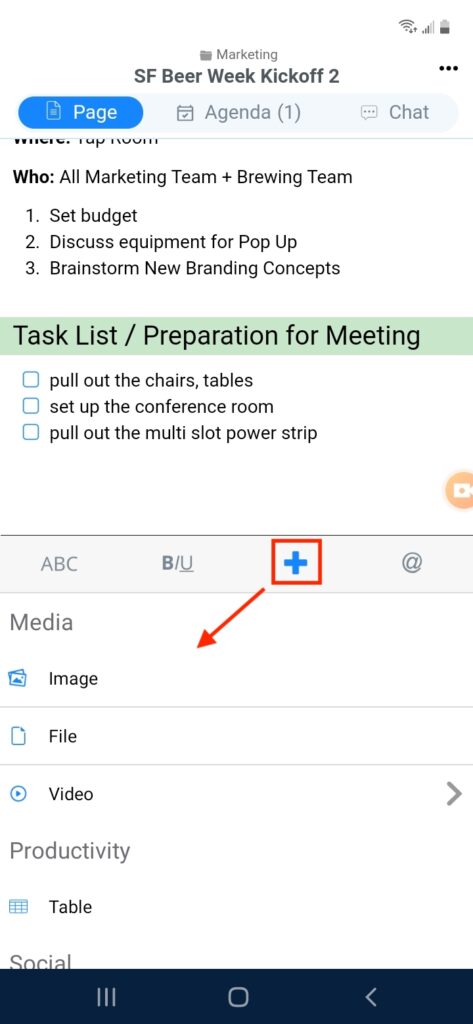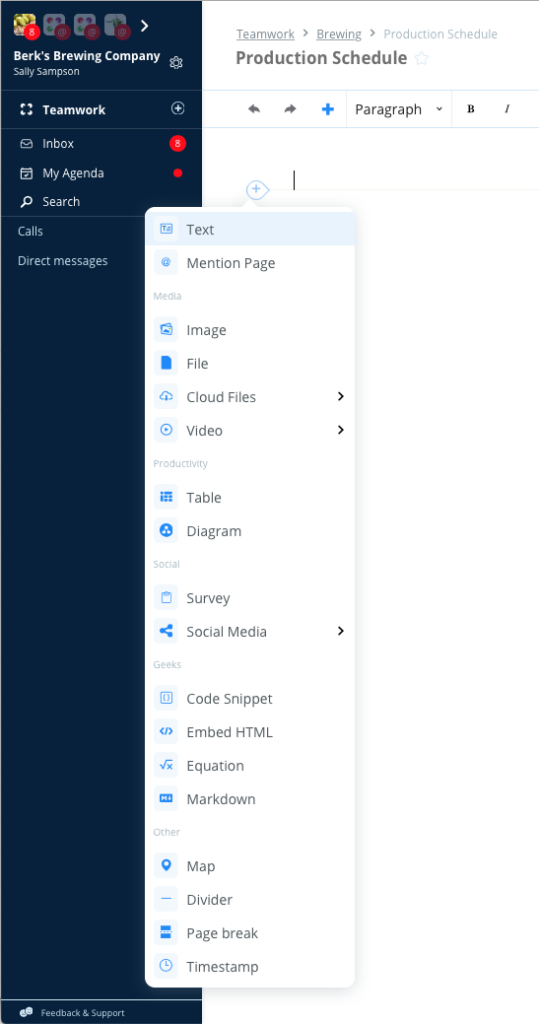Overview
A Page is a collaborative canvas. It is a place where members can share files, create tasks and events, create diagrams, add and edit data in tables, discuss ideas and concepts, etc. Pages can be used for projects, meeting agendas, planning blog articles and marketing campaigns, detail bug reports, develop financial proposals, etc. Additionally, you can have multiple editors at the same time, connecting from any one of our apps from anywhere in the world.
Pages are just one type of Document that Samepage provides. Please see the help article Create a Document for more details about our document types.
Where are Pages?
As explained in the Create a Document article, Pages live in Folders, so when you want to find or create a page, you need to first navigate to the Folder. Top level Folders are under Teamwork and sub-folders are inside of these top level Folders.
Create a Page
As explained in the Create a Document article, inside the folder where you want the Page to reside click the Create new button. From the options, you can select to create a page from a pre-formatted template or create a Blank Page. You can repurpose any of the templates to suit your workflow, and delete or replace any of the content with your own.
Once you select your option to create a page, Samepage will create and open the page so you can start editing it.
Chat in Pages
Please see our help article Document Chat for how to have contextualized conversations in Pages.
Adding content to a Page
To add content to a page, locate the floating plus sign and click on it to open the plugin insert menu. Alternatively, with your cursor placed on the page, you can do CTRL+SHIFT+P (Win) or CMD+SHIFT+P (Mac) to trigger the plugin insert menu.
From the menu, select the plugin that you would like to add. Samepage offers various different plugins such as images, files, linking to cloud files, tables, maps, videos, diagrams, etc.
You can also drag and drop images and files to Pages.
You can add @mentions to other document types, group chats, and folders.
You can move all items on pages just by dragging and dropping the content to another location on the page.
All items on pages can be cut, copied, and pasted to other pages by using your keyboard shortcuts for select/cut/copy/paste. For more information about keyboard shortcuts, click here.
Creating a Page on Mobile
- Inside the Folder where you want the page to reside, click on the blue + icon.
- Choose “Page” if you want to create a blank page or select “Choose from template” to create a page from a pre-formatted template. You can repurpose any of the templates to suit your workflow, and delete or replace any of the content with your own.
- Give your page a title and click Create.

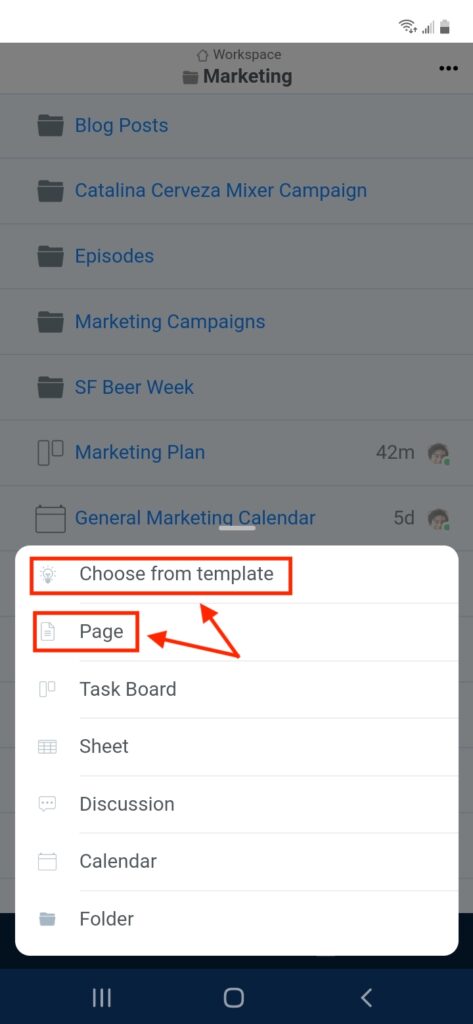
Adding content to a Page on Mobile
Click on the page to start typing or click on the page to open the navigation menu at the bottom.
From the navigation menu you can choose to stylize the text that you have added. You can also Create select the + sign to open the plugin insert menu and select the type of content that you would like to add to the page. Samepage offers various different plugins such as images, files, tasks, events, tables, maps, videos, etc.
From the navigation menu click on the @ symbol to add @mentions to other pages, group chats, and Folders.