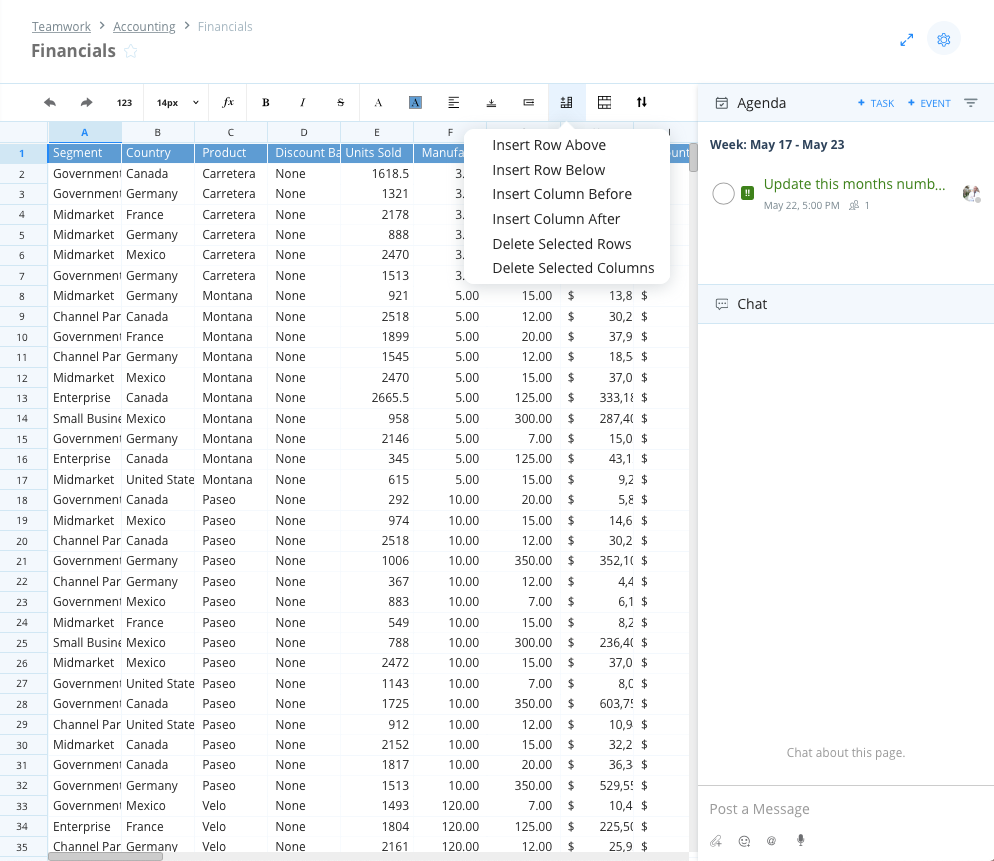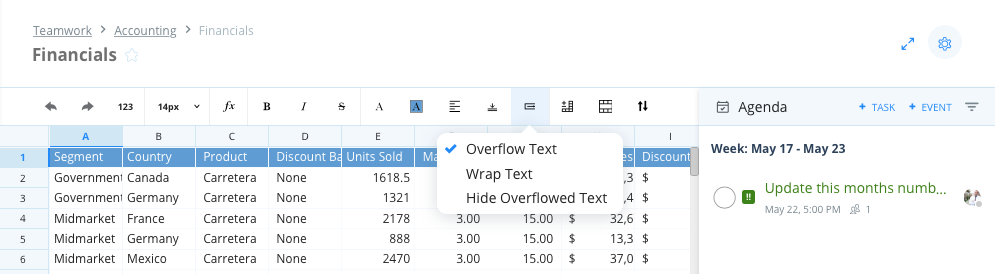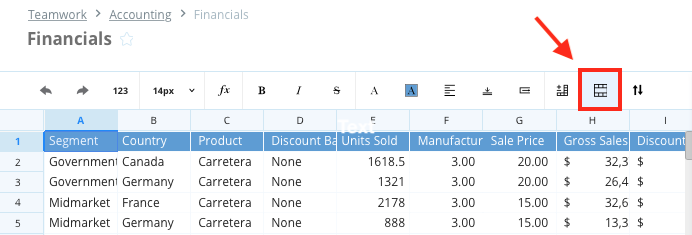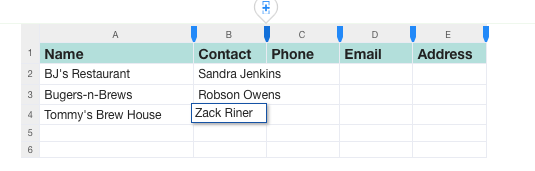Overview
A Sheet is a large spreadsheet document type which can be used to store and work with data. For example, you can create a Sheet to store financial information or a contact list for members in your organization.
Sheet is just one type of Document that Samepage provides. Please see the help article Create a Document for more details about our document types.
Create a Sheet
As explained in the Create a Document article, inside the folder where you want the Sheet to reside click the Create new button and select to create a Sheet. Once selected Samepage will create and open the Sheet so you can start adding the data.
Chat in a Sheet
Please see our help article Document Chat for how to have contextualized conversations in the Sheet.
Editing a Sheet
The “edit column or row” toolbar button allows you to:
- insert a row above or below
- insert a column before or after
- delete a selected row
- delete a selected column
You can also right-click in the cell to prompt this menu to appear.
Formatting Text in a Cell
Click the “text overflow” toolbar button to display the drop-down menu. From here, you have the option to select:
- Overflow Text – text will flow over to adjacent cell(s)
- Wrap Text – row height will expand to fit text
- Hide Overflow Text – overflow text will not display into adjacent cell
Merging Cells
To merge cells together, select the cells you want to merge. Then, click the “merge cells” button on the toolbar.
Quick Tip: You can highlight cells by using the keyboard shortcut Shift+Arrow keys.
Resizing Columns
To resize one column:
Hover the cursor over the column heading and use the native handle to expand the column
To resize multiple columns:
Select the columns you want to resize. Drag any of the blue handles to change width of selected columns.
Sorting Rows and Columns
Select the rows or columns you want, then click the “sort” toolbar button to sort the content:
- Ascending
- Descending
If the cells include text, they are sorted alphabetically. If the cells include numbers, they are sorted from the lowest or highest number.
Using Functions
Click the “functions” (fx) toolbar button and select the function you want.
You can also select a cell, type the equal sign and the function name. Samepage offers you a list of available functions as you type, along with a description of the action.
NOTE: when writing cell functions, arguments are separated by semicolons. For example, =roundup(3.14;1).