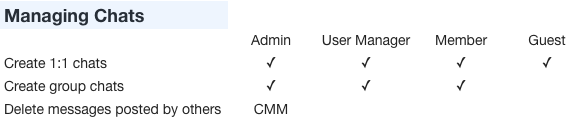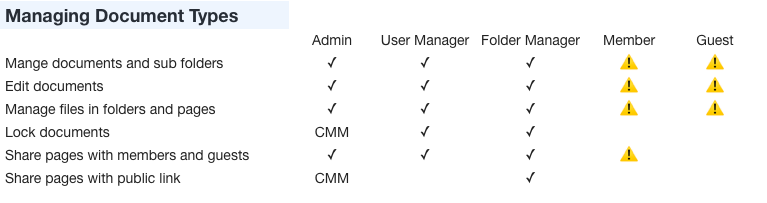Overview
Samepage gives you a fully collaborative experience and part of that offering is allowing you the flexibility to work with coworkers as well as users outside of your organization. Therefore, Samepage offers two types of users: Members and Guests.
Members
Members are typically employees or staff in your organization, and they share the same company email domain. A member can be assigned one of the following roles:
- Admin – has the highest level security and administrative capabilities
- User Manager – (Pro plan only) has permissions to manage users and set user roles
- Folder Manager – has permissions to manage settings for any folder in which they are the Manager
- Member – has access to standard features such as creating group chats, folders, and documents
Guests
Guests are typically people outside of your organization, such as contractors, vendors, or customers, and people who do not share the same company email domain. Guests are limited to basic collaboration capabilities such as chatting and editing folder content where they’ve been invited. Guests are free and do not consume a license.
Folder Access Rights
When adding members and guests to folders the folder Manager needs to assign the user’s access rights to the content in the folder. The access rights determine what the user can do inside that folder. For more information about access rights click here.
User Permissions
Organizations on our Free plan do not have access to user manager roles or restrictions. However, while on a 30-day Pro Trial or our Pro plan, this list of capabilities applies:
⚠️ – Optionally allowed for a particular role or defined by the user’s access rights
CMM – Content Manager Mode (Pro plans only)
* User Manager cannot enable/disable Admin login or remove Admin
Managing User Restrictions
The Users and Groups screen allows Administrators and User Managers to apply restrictions to specific members.
The type of restrictions that can be added are:
Cannot create top level folders – forbids creating folders at the top level of the hierarchy under Workspace.
Cannot invite guests – forbids adding a guest to the organization.
To add restrictions to a member, follow these steps:
- Click on the gear icon next to the organization name
- Click Users and Groups
- Locate the user on the Member tab
- Click on “No restrictions” in the Restrictions column
- Click on the restrictions you would like to add to this member