Overview
The 1:1 chats are direct messages and communication with a single person in the organization. These 1:1 direct messages are conversations that take place outside of folders.
If the user is online, you’ll see a little green dot on their avatar. If a user is offline, you’ll see a little gray dot on their avatar. If a user is offline you can still send them a message anyway, which they will see the next time they are online.
You can have multiple group chats and 1:1 chat dialogs open at any given time.
The 1:1 chats are private conversations and can only be accessed by the people in the 1:1 chat.
Message with new 1:1 chat
Please see our help article Create 1:1 or Group Chat.
Message with existing 1:1 chats
On the web and desktop apps:
- In the left panel under the Direct messages icon (conversation icon with + sign) select the person you want to message
- The system will open the 1:1 chat dialog
- Type your message and hit Enter to send your message.

On mobile:
- Click on the Direct messages icon in the bottom navigation (two heads, fourth icon)
- Select the 1:1 chat you want to use
- Type your message and hit Send to send your message

Call someone from 1:1 chat
On the web and desktop apps:
- When the chat dialog is open click the handset icon in the title bar
- The system will automatically open the call panel and ring the other person
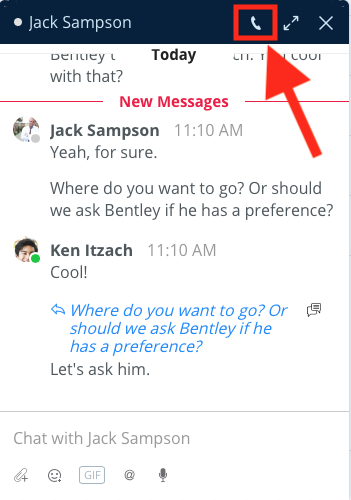
On mobile:
- When the chat dialog is open click the handset icon in the upper right corner
- The system will automatically open the call panel and ring the other person

Maximize 1:1 chat dialog
On the web and desktop apps, when the chat dialog is open click on the maximize icon to expand the 1:1 chat to full screen mode.
Minimize 1:1 chat dialog
On the web and desktop apps, when the chat dialog is open click anywhere in the header to minimize the chat dialog.
Set default chat dialog size
On the web and desktop apps you can set the default size of the chat dialog, small windows or fullscreen.
- Click on the gear icon next to the organization name
- Click My Account
- On the Open new chats in select the Small Windows or Fullscreen option


Other information
Below the chat message box you can click the paperclip to upload a file, image, or video to chat.
Click on the emoji icon to add an emoji reaction to any message.
Click on the GIF icon to add a GIF to any message.
Click the @ symbol to add an @mention.
Click on the microphone to leave a voice message.
On mobile, click on the camera to add a photo from the device photo library.

