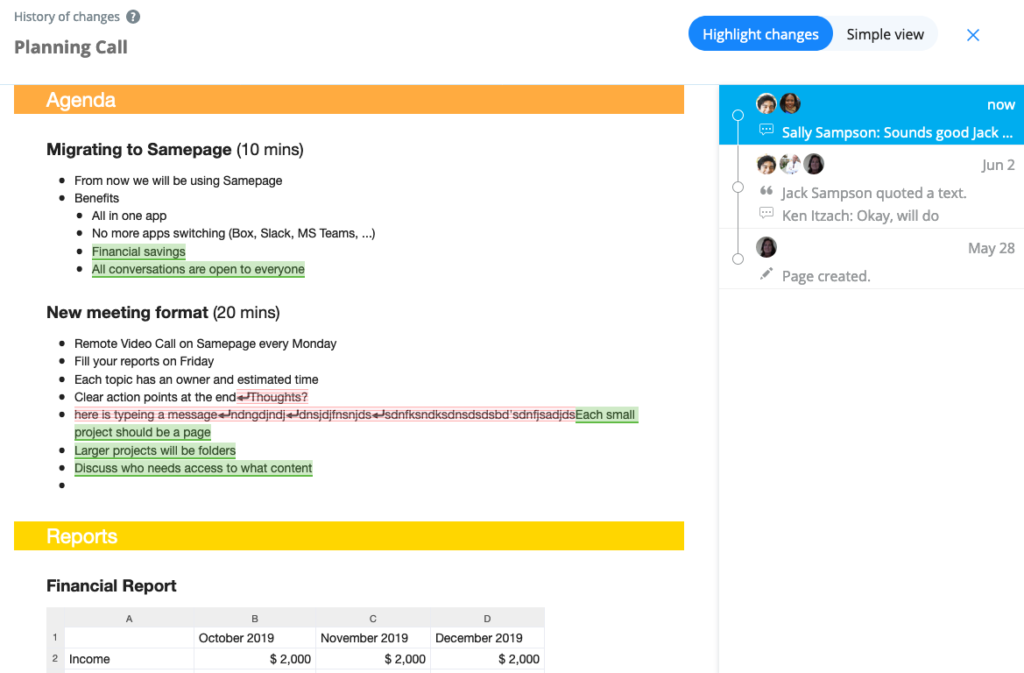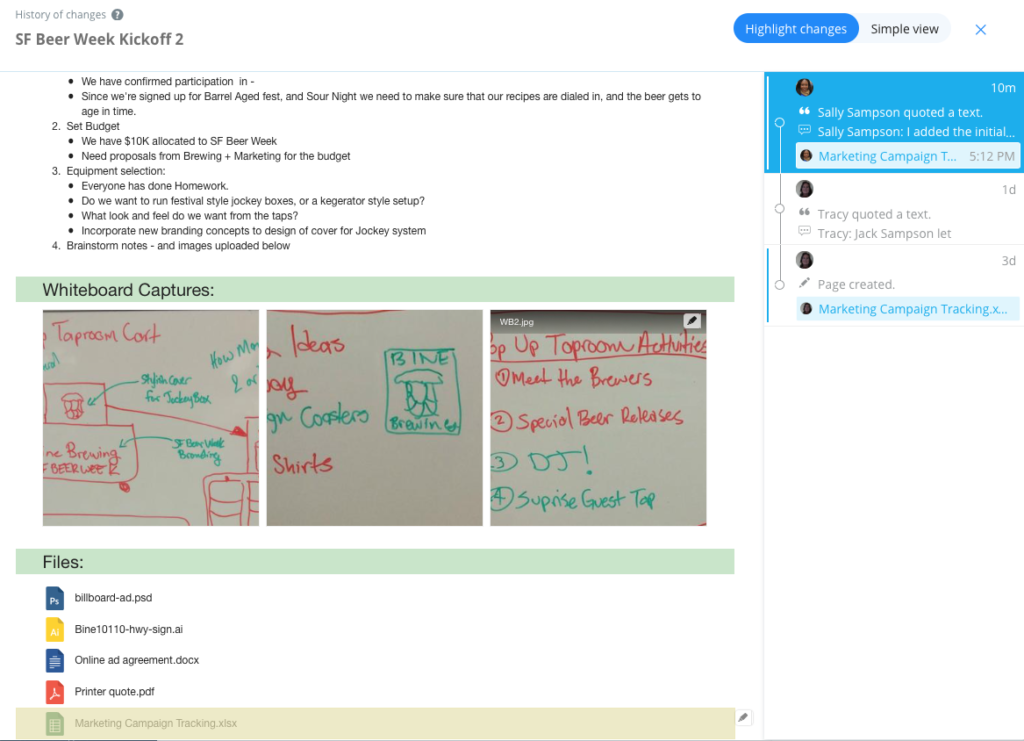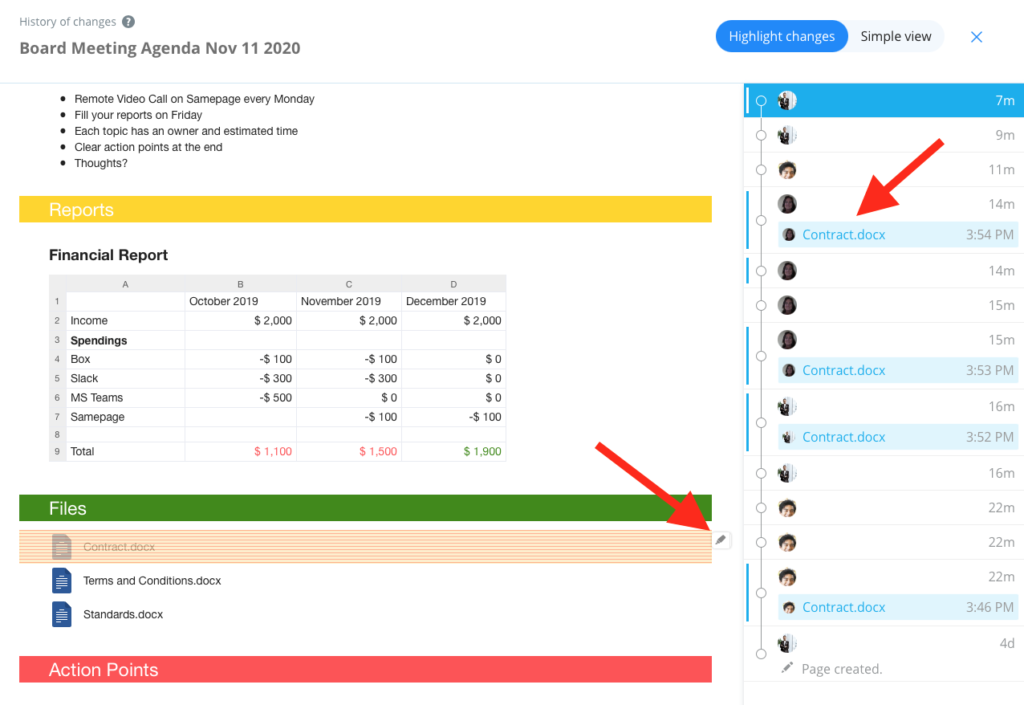Overview
With History, you can see a timeline of edits made to a document. You can also see what the document looked like after each edit session.
An edit session captures document actions and saved file revisions. Each edit session also displays the person’s avatar, so you can see who made changes to the document or file.
- Document actions refer to changes made to a document. This also includes messages posted by people who made edits to the page.
- File revisions refer to any point in time when a user saves a file on the page or updates a File Document. You can click on any file revision in the timeline to view previous versions of the file.
Viewing history is only possible in the desktop and web apps.
Viewing History
Click on the gear icon in the upper right corner of the document and select History.
Your screen will go into History mode. Here you’ll see a copy of the document and timeline of edit sessions in descending chronological order.
You may see content highlighted in red or green. Red highlights show you content that was removed. Green highlights show you content that was added.
View changes associated with a specific item on a page
In History mode, hover over any item and click the highlighter icon next to the item on the page. The item on the page will be highlighted in yellow and any edit session marked with a blue bar will indicate when that item was edited.
For files on a page you will also see a blue hyperlink that you can click on to open the file in preview to see the changes that were made, and also download that version of the file.
Restore content from a previous version
If you need to restore verbiage that was deleted from a document:
- Enter the History
- Select the content with the keyboard shortcuts for select and copy
- Navigate back to the document and use the keyboard shortcut for paste to place the content back to the document
If you need to restore a file that was deleted from a page:
- Enter the History
- Click on the highlighter next to the deleted file
- Click the blue hyperlink to open the file in preview
- Download the file
- Upload the file back to the page
To exit History mode
Click the “X” on the top right of the window to return to the page.