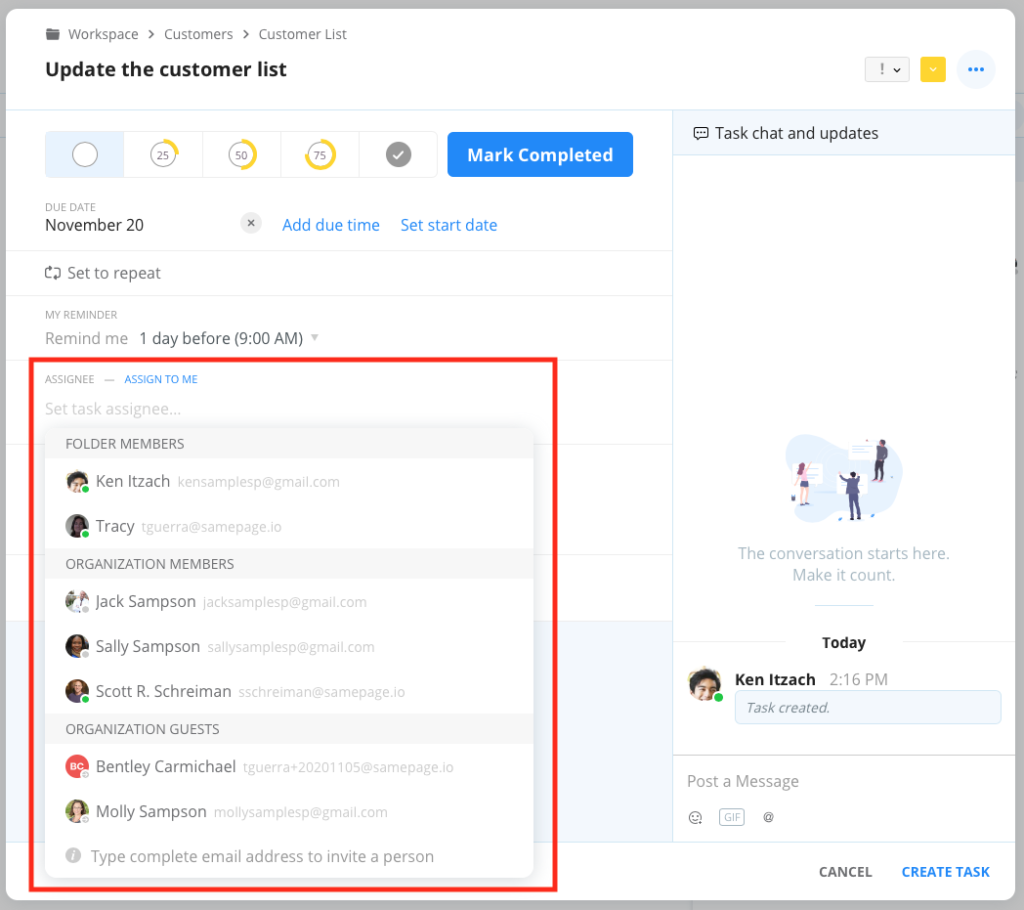Overview
Keep people on track by adding them as assignees to tasks, add other users as participants who may have a role in getting the task done, and add detailed information in the task dialog so they know what needs to be done for this task to be considered complete.
Add Task Assignee and Participants
The task assignee is the person ultimately responsible for completing the task, and therefore there is only one assignee per task.
The task participants are other users who may have a role in getting the task done, or they are users who want to get updated as the task moves through the different progress levels or when the task is changed. You can have as many participants in the task as you want.
You can click to create an task or open an already created task to add an attendee and participants.
When you create a task, you are automatically listed as a participant. However, you have the option to remove yourself by clicking the “x” next to your name. You can also click the “Assign to me” button to make yourself the assignee rather than a participant.
To add an assignee other than yourself or to add participant(s) to a task navigate to the Assignee or Participants section and you can do the following:
- click to select pre-existing members and/or guests from the auto-suggested list
- enter an email address to invite someone new (someone who is not already a part of the organization)
If you are an Admin or User Manager and you are adding someone new to a task you’ll see the option to add them as a Member of the organization, or as a Guest.
If you are a Member and you are adding someone new to a task you’ll only see the option to add them as a Guest.
When you add a task assignee or participant, they will be able to:
- receive a notification about the task
- set a customize reminder time for the task
- edit the task information
- see the event in “My Agenda Tasks”
- receive task reminders and be able to postpone or dismiss them
My Agenda Tasks displays tasks that you are assigned to or are participating in. If you want a task to appear in your My Agenda Tasks, and you are not the assignee, be sure to add yourself as a participant.
Add Task Details
You can add the following information to your task:
- Task title
- Task priority
- Color code the task
- Progress tracker
- Due date and time (optional)
- Set task to repeat (daily, weekly, monthly, or annually)
- Set your reminder
- Assignee
- Participant(s)
- Task details
Add task checklist
Click in the “Details…” section of the task, and type brackets like this [], hit the spacebar, and type a title. Hit Enter and you’ll see a clickable checkbox appear. Continue typing titles and hitting enter to add more items to your checklist.
Add task bullet list
Click in the “Details…” section of the task, and type the asterisk symbol, a space, and a title. Hit Enter and you’ll see a bullet list appear. Continue typing titles and hitting enter to add more items to your bullet list.
Add task numbered list
Click in the “Details…” section of the task, and type 1, a period, a space, and a title. Hit Enter and you’ll see a numbered list appear. Continue typing titles and hitting enter to add more items to your numbered list.
Add @mentions
You can refer to other content inside Samepage, like pages and task boards, by using the @mention feature in the “Details…” section of the task. Please see the @meniton help article for more information.