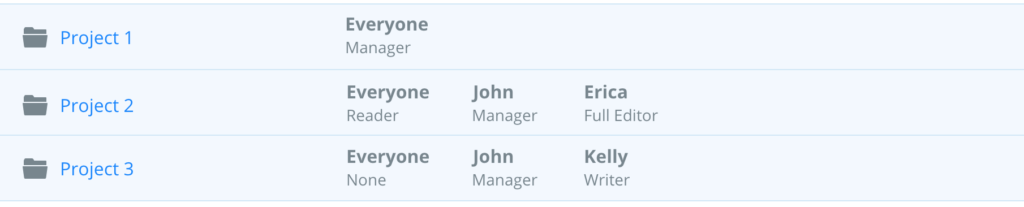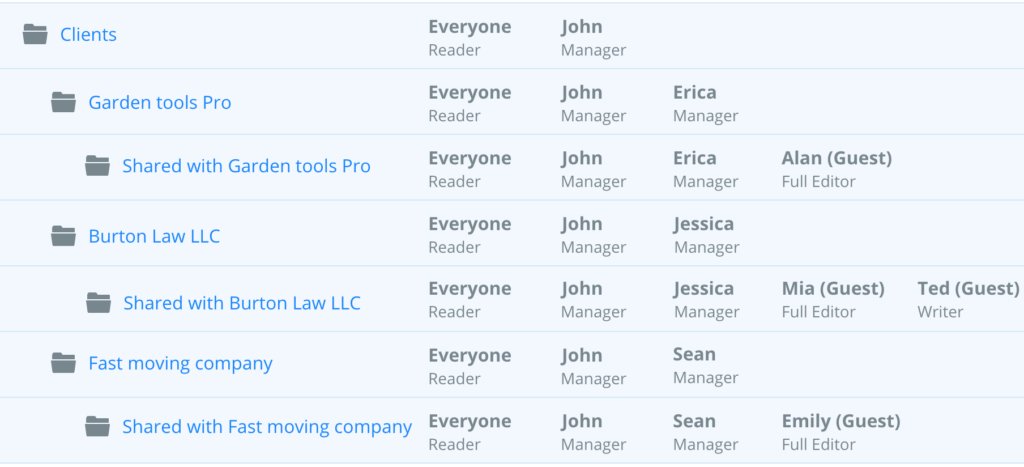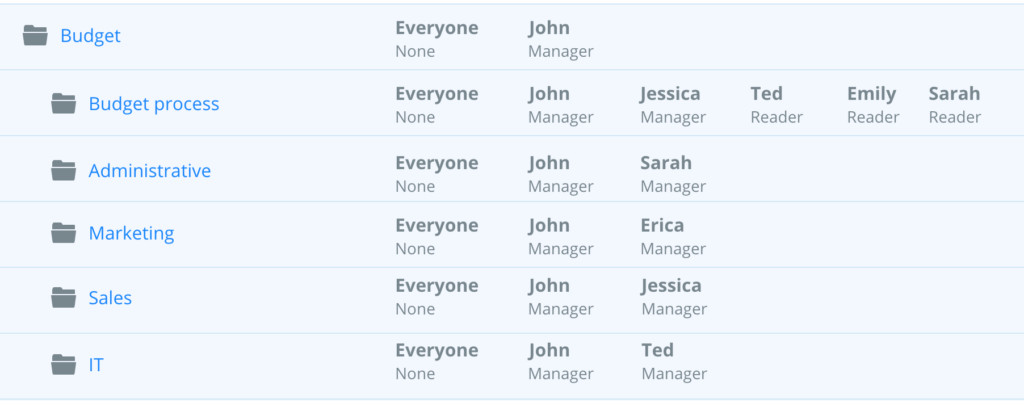Overview
Organization members are typically your co-workers, teammates, schoolmates, employees of the organization, etc. Organization members are setup by the administrator of your organization.
Guests outside of your organization are typically clients, vendors, contractors, or just anybody else who does not belong to your organization. In Samepage, people outside your organization are called Guests.
Organization members will have access to all folders that have been shared with the entire organization via the “Everyone” entry in the Folder sharing dialog.
Guests will only see folders specifically shared with them.
During the sharing process you will need to define the user’s access rights to the content in that folder or sub-folder. For information about Access Rights please see our help article Assigning Access Rights in Folders.
Sharing to members of your organization
To share a folder with organization members, open the Folder sharing dialog and add them to the section called “Access for members of…”
Sharing to users outside your organization
To share a folder with people outside of your organization, open the Folder sharing dialog and add them to the section called “Access for people outside …” section (see image above).
Sharing with Individual users and to Everyone
In the Folder sharing dialog, users can be individually added to the sharing list. There is also one special entry called “Everyone in …”.
The “Everyone” entry makes it possible to share a folder with everyone in your organization instead of adding every user individually. It is also possible to select a role which Everyone will have.
A special Everyone role “None” can be selected if it is not desirable to share the folder with the entire organization. In that case only users added individually will have access.
Often, the “Everyone” entry is used together with individually added users. For example, you may want Everyone to be a Reader and individually add users with higher roles.
Examples
In this scenario, the organization has three folders: Project 1, Project 2 and Project 3.
- In Project ,1 Everyone is a Manager. That means, everyone can edit, create and delete pages and change sharing access.
- In Project 2, Everyone is a Reader. That means, everyone can only view pages but cannot do any changes. The exceptions are user John and Erica. John is a Manager and has full access to the folder. Erica is a Full Editor and can make all changes with the exception of managing sharing access.
- In Project 3, Everyone role is set to None. That means, no one can see and open this folder with the exception of users John and Erica.
Sharing of Sub-Folders
Sharing of sub-folders is useful for more advanced sharing scenarios.
To keep things simple and easy, it is recommended to manage folder sharing at the top level folders and use sub-folder sharing only when the situation requires so.
With that in mind, here is how the sub-folder sharing works:
Sharing starts at the top of the folder hierarchy. Users added to a top level folder will automatically have access to all of its sub-folders. Users cannot be removed from sub-folders.
However, it is possible to add additional users to sub-folders. It is also possible to increase a role in a sub-folder. For example, it is possible to increase the role of a Reader to a Writer (but not vice versa).
When navigating the folder hierarchy, the user avatars at top right corner conveniently show users that have access to the current folder. You can always check this list to ensure the right people are in the list.
Example
This table describes a scenario where a top level folder called “Folder A” contains sub-folder “Folder B”, which in turn contains a sub-folder “Folder C”.
The folders have the following sharing structure:
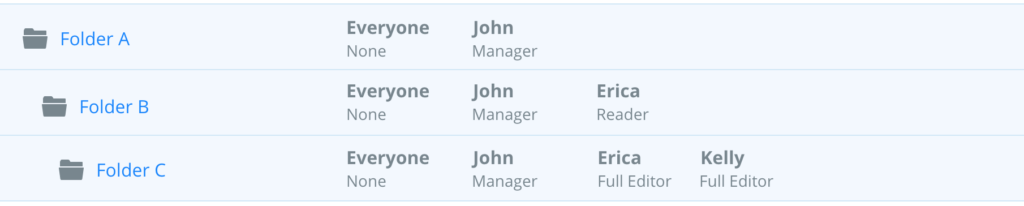
John is a Manager in Folder A. He automatically has access to all sub-folders (B and C).
Erica does not have access to Folder A. She has access to Folder B, which automatically gives her access to Folder C. In Folder B she is a reader. In Folder C her role was increased Writer.
Kelly does not have access to Folders A and B. She only has access to Folder C, in which she is a Full Editor.
Navigation to sub-folders and path visibility
In the example above both Erica and Kelly do not have access to Folder A. How will they navigate to Folder B or C?
Since both were shared one of the sub-folders of Folder A, Folder A will appear in their folder list. Therefore, they can open and navigate trough Folder A to Folder B. However, they are not going to see any other content in Folder A. Similarly, user Kelly won’t be able to see any content inside of Folder B but she will be able to navigate through Folder B to Folder C.
The important thing to remember is that once you add a user to a sub-folder then the entire folder path becomes visible and navigable to the user.
More examples
The following are advanced examples of sub-folder sharing.
Client folder example
The company works with several outside clients. For every client the company assigned one employee to manage the relationship and work for the client.
The company created a top level folder called “Clients”. In this folder, they setup sub-folders for every client. The client sub-folders are named based on their client names.
Every client sub-folder contains a folder called “Shared with…”. That is the actual folder where work is being shared with the client.
The folder sharing structure looks as follows:
In this example:
- The Everyone role is set to Reader. That means all employees of the organization can see the Client folder and everything in it. However, they cannot do any modifications.
- John is set as the manager of the Client folder. He can create client sub-folders and manage the overall structure.
- Every client sub-folder has one additional Manager user responsible for the client. For example, in the “Garden Tools Pro” folder Erica has the role of a Manager.
- Inside of the client-sub folder is a sub-folder called “Shared with…” followed by the name of the client. This is the folder shared with the client. Alan, who works for Garden Tools Pro, was added to the “Shared with Garden Tools Pro” as a Guest user. With this setup, Erica can keep all client-related internal material inside of the Garden Tools Pro folder and share the result of her work and collaborate with Alan in the “Shared with Garden Tools Pro” Folder.
- When clients such as Alan access the “Shared with” folders, they are not going to see the full path to the “Shared with…” folder. That’s because they are Guest users. The “Shared with…” folders will be listed as the top level folder for them.
Budget folder example
The company is preparing a budget for the following year. It needs to collect and collaborate on information from different departments. Since this process is more confidential, the folder sharing is set up more tightly.
The folder sharing structure looks as follows:
In this scenario:
- The Everyone role is set to None. That means that by default the Budget folder is not visible to all employees of the company.
- John is the Manager of the Budget folder. He controls and sets up the structure of all sub-folders.
- Sarah, Ted, Jessica and Erica are budget owners for their respective departments. John created sub-folders for each department and shared those folders with the budget owners. The budget owners are Managers in their respective folders.
- John also created a folder called “Budget process” and shared it with all budget owners. This folder contains common instructions for budget owners.
- When budget owners navigate to the Budget folder, they can see only their own sub-folder and the “Budget process” folder. They cannot see folders of their colleagues. For example, Sarah will only see “Budget process” and “Administrative” folders.