Supported platforms
For best results, please use the Samepage Desktop App on computers. For mobile devices, please use the Samepage iOS or Android app.
A note about camera
If you do not want to stream your video you can turn the camera off in the call panel. The system will wait a few seconds, in case you change your mind, and then we turn the camera and the stream off completely (the light on your device will be off).
I can see and hear others, but they cannot see or hear me
If you can see and hear others in a call but they cannot see or hear you then it means that Samepage does not have access to your camera or your microphone. It is possible to not give Samepage access to your camera or microphone but still participate in a call, but no one will be able to see or hear you.
For the very first call that you participate in, Samepage will show you a dialog asking for permission to access your camera and microphone. You will need to say “Yes” or “Allow” to this dialog so that we have permission to access your camera and microphone. If you decline and say “No” or “Not allow” then Samepage does not have permission to access your camera or microphone and you will experience this situation. You can verify and adjust whether or not Samepage has access to your camera and microphone by going to system preferences —> security & privacy —> camera and then also check the microphone.
I verified that Samepage has access to my camera and microphone but no one can hear or see me
Check to see if other apps have hijacked your camera or microphone, and you can try disabling them to see if that has an impact.
Click on the 3 dot menu in the call panel and choose “Configure input/output” to change your camera and microphone selections.
Use a different app, i.e. if you are using the web app, try the desktop app instead.
If these steps do not work, all call participants should restart their Samepage app and try the call again.
"We were unable to get media stream. Please check your devices and reconnect the call." or "Your camera and microphone have been disabled."
This error is shown most commonly in case the camera or microphone is in use or being hijacked by another app. Please check your running apps and see if there are any other apps that could use the camera or microphone. Here is an online article on how to find out what apps have access to your camera and microphone: wired.com/story/how-to-check-app-permissions-ios-android-macos-windows
I gave FireFox permission but my camera and microphone are still disabled
FireFox can block access to the camera and microphone, even after you have allowed Samepage to access the camera and the microphone. To overcome this you must check Remember this decision checkbox in the dialog as shown below.
Alternatively you can use the desktop app or Google Chrome instead.

Sharing your screen without a camera
Samepage can access an ‘internal camera’ used for screen sharing on most computers. The internal camera is not the same as the camera that allows others to see you. The camera designed for transmitting live video can be enabled or disabled in the Samepage call panel.
Cannot share my screen
If you wish to share your screen during an audio/video call then you must use the Samepage desktop or web app, and here’s a help article on how to share your screen . If you are using the desktop or web app and you cannot share your screen then you will need to examine your device and locate other apps that may have hijacked your camera or are blocking other apps from accessing your camera. You may have browser extensions or apps like CloudApp – https://app.cl.ly/ that block other apps from accessing your camera, making the screen sharing difficult. Here is an online article on how to find out what apps have access to your camera and microphone wired.com/story/how-to-check-app-permissions-ios-android-macos-windows.
Special note for Mac users – recently Mac released an update that requires you to give permission to an app to “record your screen” in order to enable screen sharing for that app. If you are trying to share your screen and Chrome or Samepage is not an option in the screen selection dialog then you will need to enable that app for screen recording. To enable the screen recording navigate to Apple icon —> System preferences —> Security & Privacy —> Screen Recording and make sure that whichever screen you are trying to share is enabled (i.e. Chrome or Samepage).
How to give access to camera and microphone on Windows
Navigate to Start –> Settings –> Privacy and choose either camera or microphone. The steps in the screenshot below for the camera are the same steps you need to take for the microphone.
How to give access to camera and microphone on Mac
Navigate to the Apple icon –> System Preferences –> Security & Privacy and choose either camera or microphone. The steps in the screenshot below for the camera are the same steps you need to take for the microphone.

How to give access to camera and microphone on iOS
- Open Settings, scroll down, and tap on Privacy
- Select either the camera or microphone
- In the camera or microphone screen locate Samepage
- Toggle the button to turn on/off access to the camera or microphone
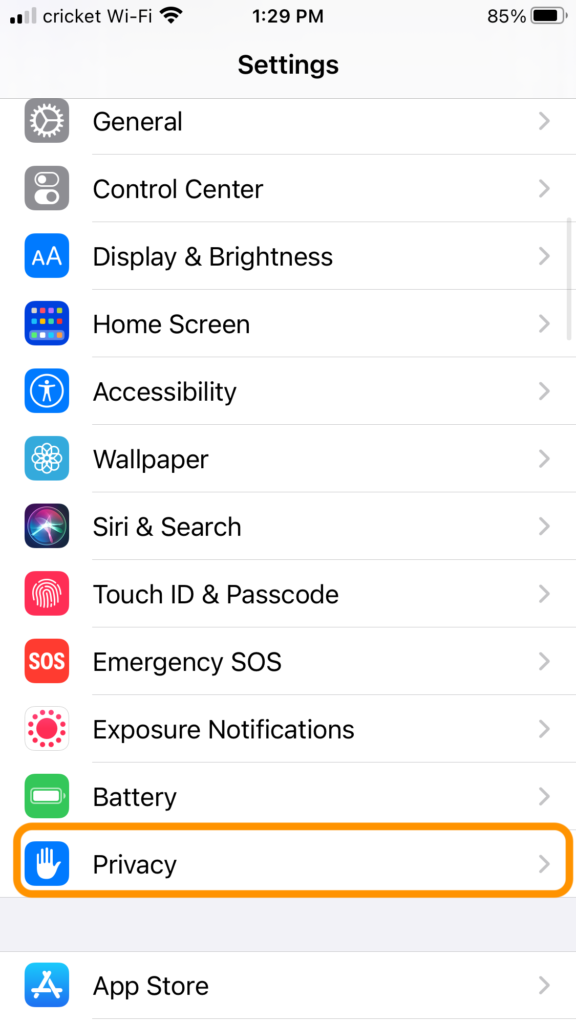
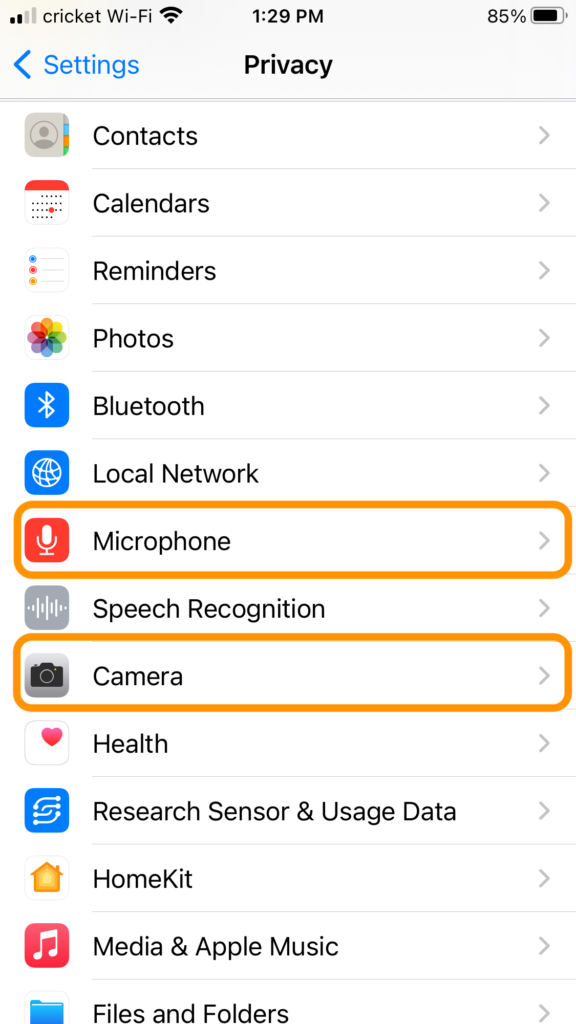

How to give access to camera and microphone on Android
- Open Settings, scroll down, and tap on Privacy
- On the Privacy screen click on Permission manager
- In Permission manager screen select either the camera or microphone
- In the camera or microphone screen locate Samepage
- Select Allow or Deny to turn on/off access to the camera or microphone
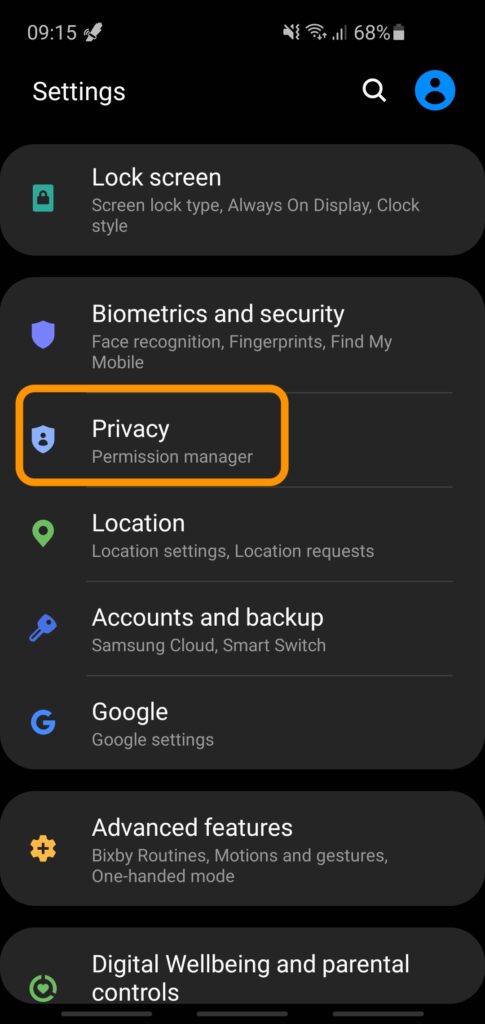
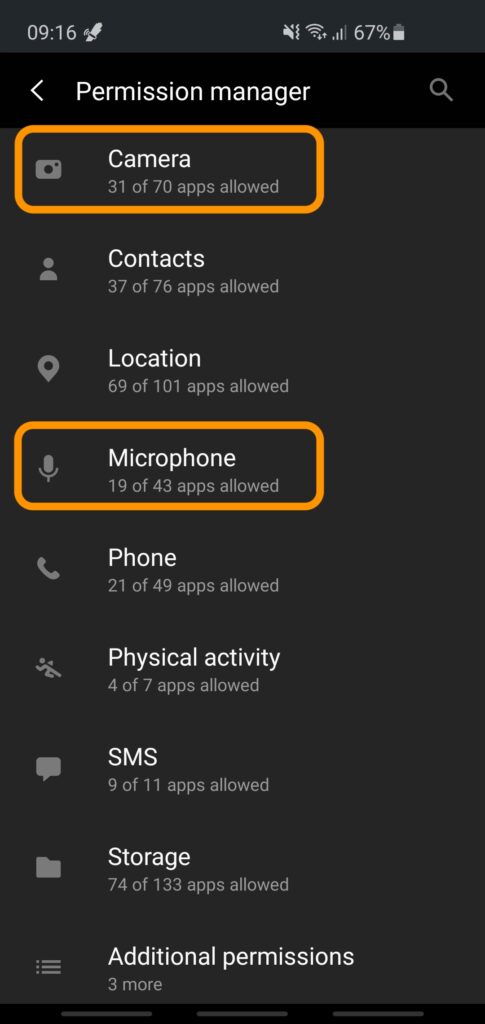
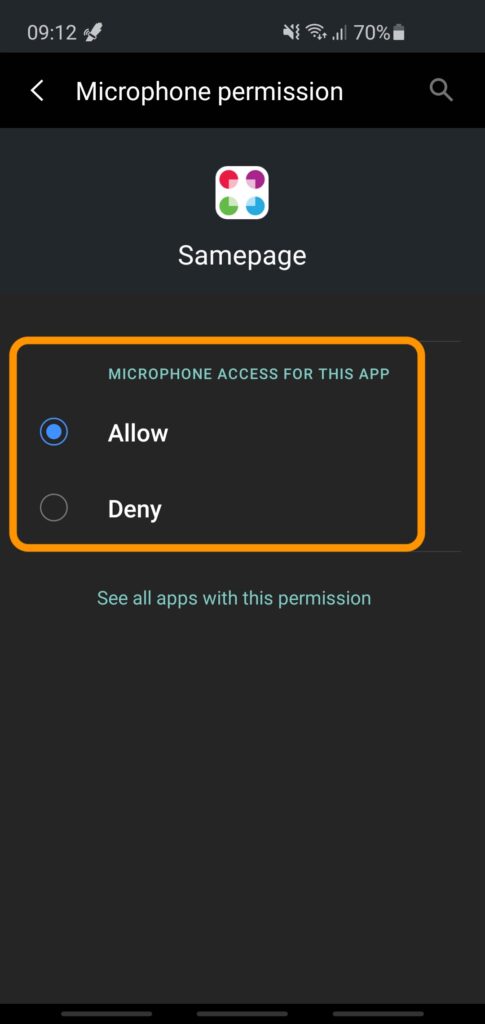
Particpant avatars appear in call panel
If you start a call on Samepage your camera will be disabled by default. We show users avatars instead of their video if they don’t enable their cameras. This is so each member in the call knows who is participating in that call. To enable your camera to initiate the video feed simply click on the camera icon in the call panel.
Is there video calling on mobile?
Yes! We do support the video stream on Android devices. However, Android mobile calls with cameras enabled are capped at 8 users. When the ninth (9th) participant joins the call the system will turn off all participant video streams.
For current iOS users, if you accept or initiate a call via your mobile device the system will automatically default to an audio call. At this time we are not accessing your camera nor enabling the video feed, however, this will be changing in the coming weeks.
Your browser does not support video calling.
The browser that you have chosen is either too old or it does not support the tool that we use for our video conferencing. You will need to change to a browser that supports WebRTC technology or switch to our desktop app or Google Chrome.

